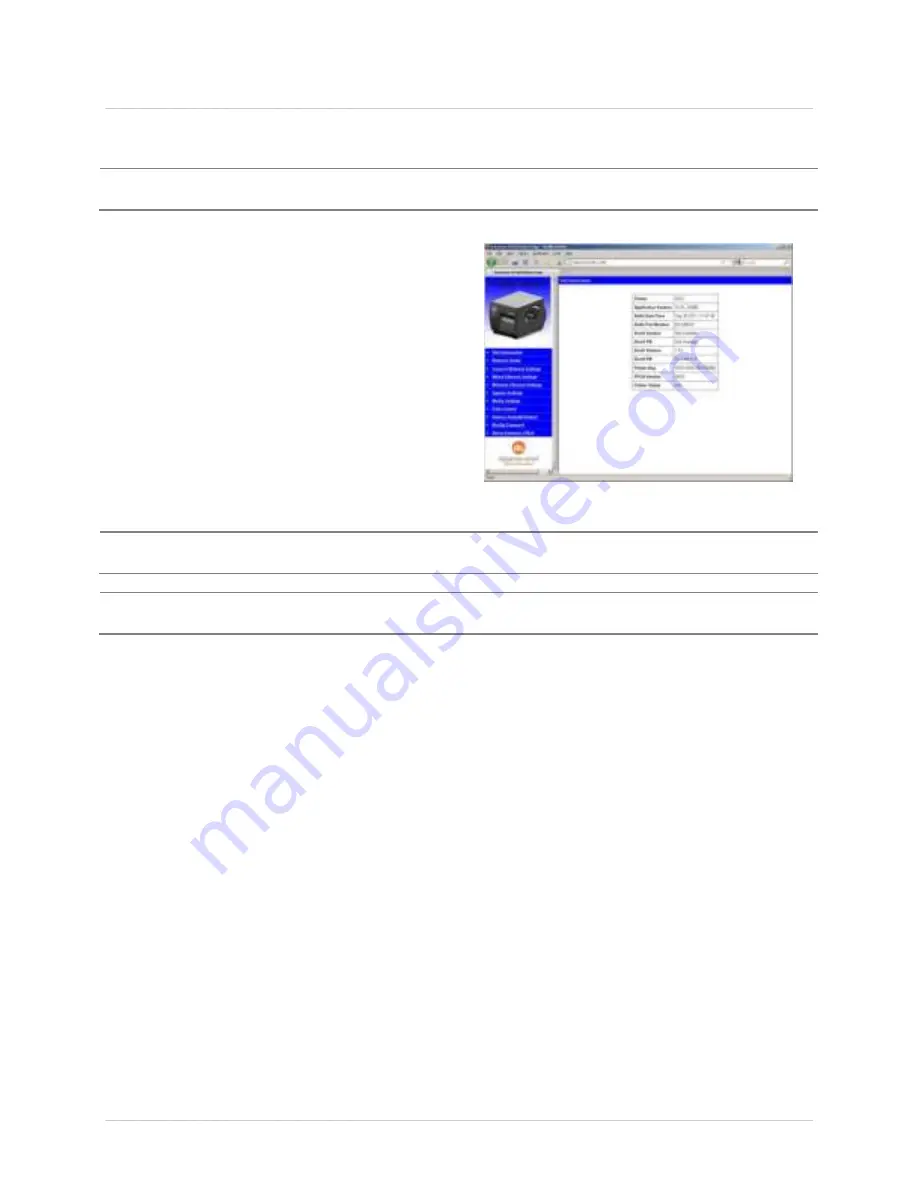
Appe n dix B – W ir e le ss a n d W ir e d LAN Se t u p
7 8
B
B
B
.
.
.
2
2
2
W
W
W
i
i
i
r
r
r
e
e
e
l
l
l
e
e
e
s
s
s
s
s
s
S
S
S
e
e
e
t
t
t
u
u
u
p
p
p
1. Open your w eb br ow ser . Type in t he I P Addr ess assigned t o t he pr int er . The pr int er s default I P
address is: 192.168.10.26.
I f a different I P Address has been assigned t o t he pr int er, m ake sure t o ent er t he cor rect I P address.
The follow ing page w ill appear :
The pr int er ’s int er nal w eb pages ar e divided
int o 10 pages t hat are accessible via t he
navigat ion bar on t he left - hand side.
Most of t he it em s on t hese pages m im ic t he
pr int er 's int er nal m enu. For m or e inform at ion
on t he funct ion of t hese set t ings see t he
cor r esponding funct ion in Chapt er 4.
You m ust pr ovide a passw or d t o change any set t ings, t he default passw or d is “ sysa dm ” .
I f any address par am et ers w ere changed such as I P addr ess, subnet or gat ew ay, t he print er m ight
not be view able fr om t he cur rent host if t hey ar e no longer on t he sam e subnet .
Summary of Contents for I-Class Mark II
Page 1: ...Operator s Manual ...
Page 2: ......
Page 8: ...Chapter 1 Getting Started 2 ...
Page 24: ...Chapter 2 Printer Setup 1 8 ...
Page 64: ...Chapter 4 Menu System 5 8 ...
Page 78: ...Chapter 6 Troubleshooting 7 2 ...
Page 82: ...Appendix A Specifications 7 6 ...
Page 90: ...Appendix B W ireless and W ired LAN Setup 8 4 ...
Page 96: ......



























