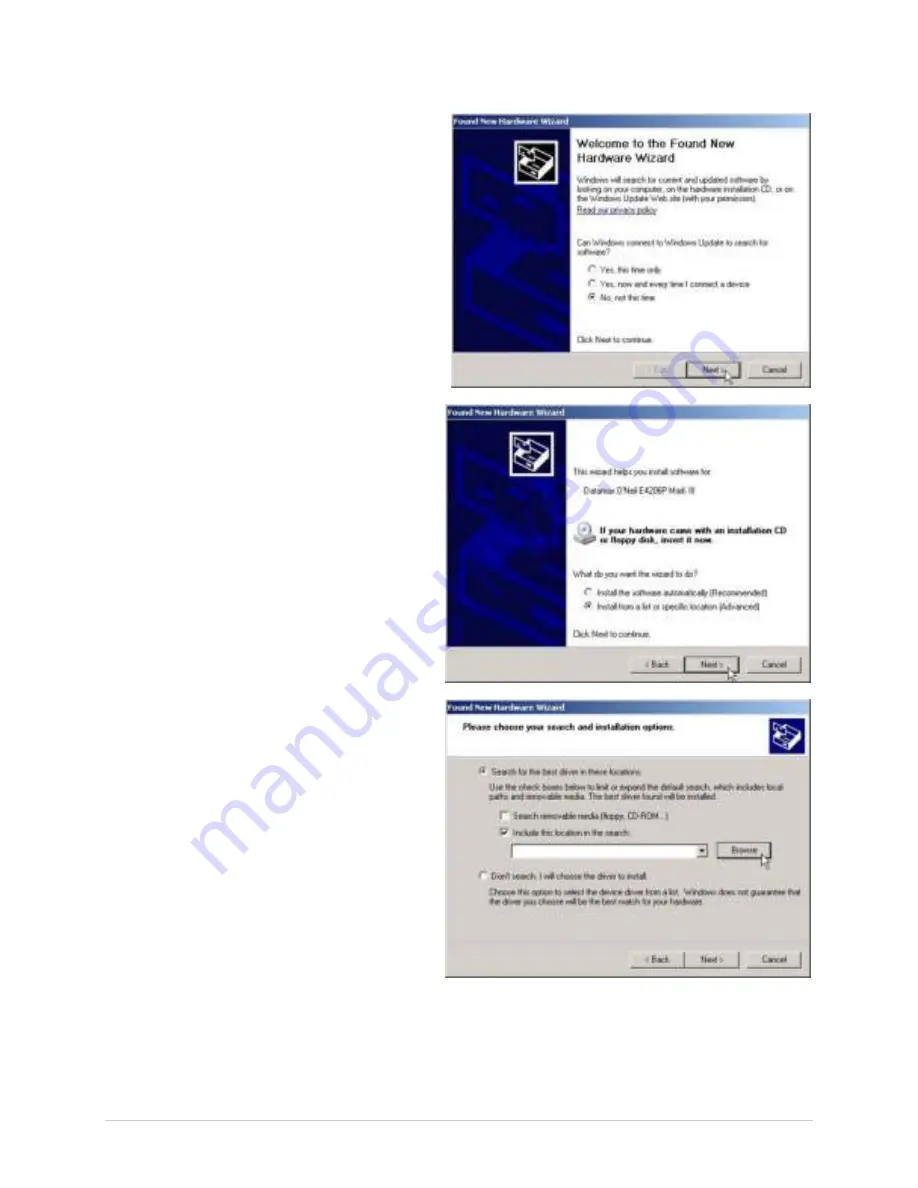
Ch a pt e r 2 - Pr in t e r Se t u p
7
St e p B: W in dow s Pr in t e r D r ive r I n st a lla t ion :
1. The PC w ill launch t he “ Found New
Har dw ar e Wizar d” again.
2. Select t he “ No, not t his t im e”
r adio but t on and t hen click Next .
3. Select t he “ I nst all fr om a list or
specific ( Advanced) ” r adio but t on
and t hen click Nex t .
4. Select t he “ Sear ch for t he best
dr iv er in t hese locat ions” r adio
but t on.
5. Check t he “ I nclude t his locat ion
in t he sear ch” checkbox and t hen
click Br ow se.
6. Navigat e t o dr iv er folder on t he
CD- ROM, assum ing your CD/ DVD
dr iv e is labeled D: t he pat h w ould
be as follow s:
My
Com put er > D: > asset s> w indr iver
7. Select t he folder and t hen Click
‘OK’. Then Click Next .
Summary of Contents for I-Class Mark II
Page 1: ...Operator s Manual ...
Page 2: ......
Page 8: ...Chapter 1 Getting Started 2 ...
Page 24: ...Chapter 2 Printer Setup 1 8 ...
Page 64: ...Chapter 4 Menu System 5 8 ...
Page 78: ...Chapter 6 Troubleshooting 7 2 ...
Page 82: ...Appendix A Specifications 7 6 ...
Page 90: ...Appendix B W ireless and W ired LAN Setup 8 4 ...
Page 96: ......














































