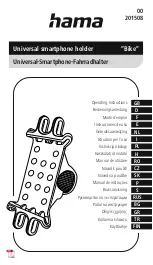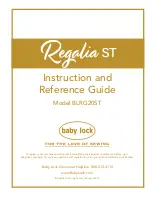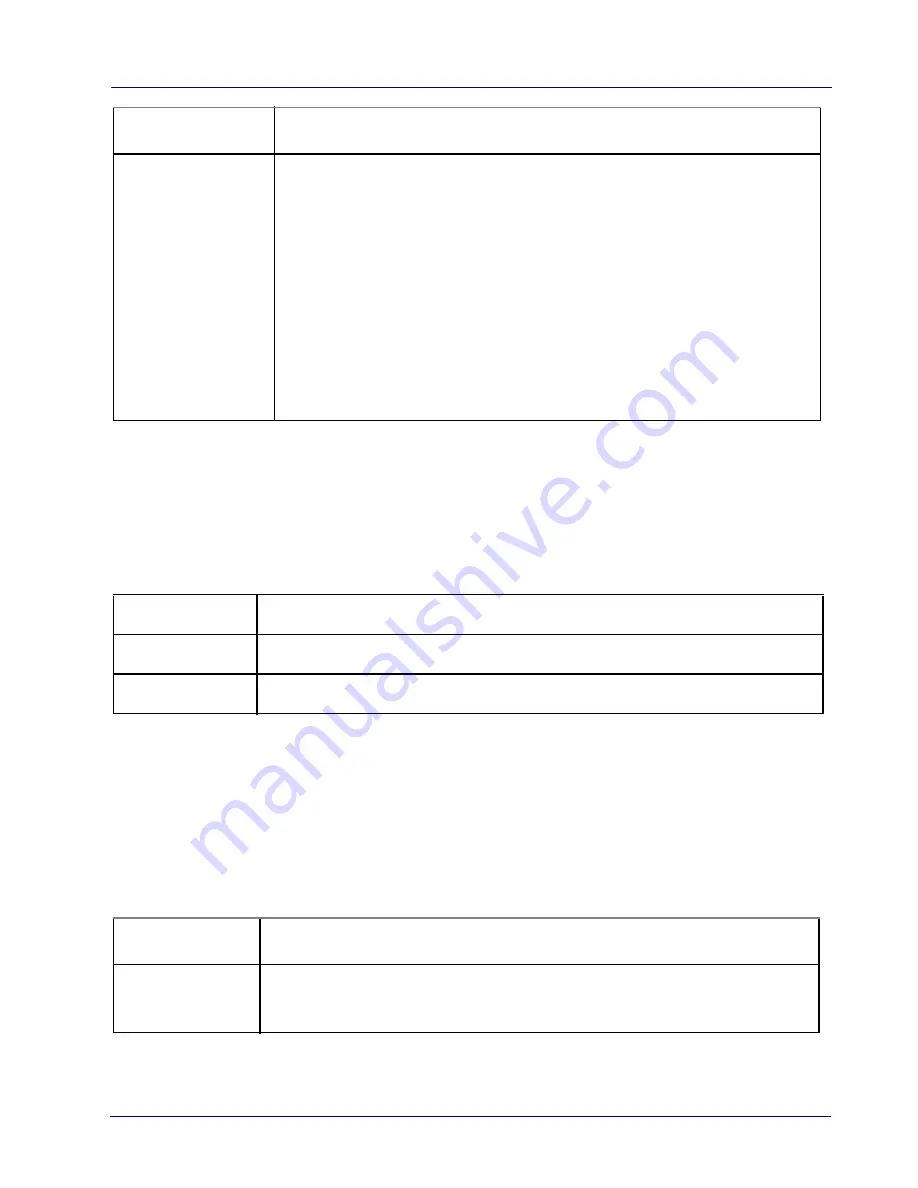
Rhino II Configuration
26
Rhino™ II
Section [VolumeTouchCtrl]
This section defines the graphics used in the touch screen volume
control.
Section [Fonts]
In this section all fonts used with the keyboard (max. 40) will be
defined.
AutoSnap
0=Off, 1=On (Default), the Snap function – means the
snapping on the screen corners and if there is enough space
also centred on the edges – only works in conjunction with
the option AutoMove=1. To trigger the automatic snapping,
with a short wipe the keyboard must be moved to the right
direction. Only at short wiping movements (< 500 ms) the
Snap function is activated If the movement of the keyboard
takes longer, you can move it to any position (without
snapping). The screen sizes are not supported for snapping.
Background
The bitmap displayed as the background of the volume control.
Pointer
Bitmap used to indicate the current volume.
MuteIcon
When the speaker is muted, this bitmap will be displayed.
Keyname
Parameter
Fontname
font name, width, height, Text (3 cols),Shadow (3 cols), shadow
offset (2 cols), format
Keyname
Parameter – Info
Summary of Contents for Rhino II
Page 1: ...Rhino II Rugged Vehicle Mount Computer User s Manual ...
Page 11: ...Introduction User s Manual 5 General View Front View ...
Page 12: ...Introduction 6 Rhino II Back View ...
Page 13: ...Introduction User s Manual 7 Bottom View ...
Page 17: ...Getting Started User s Manual 11 Win10 IoT Desktop ...
Page 54: ...Rhino II Configuration 48 Rhino II VK_SUBTRACT VK_MINUS VK_DECIMAL VK_ALTGR VK_DIVIDE VK_F1 ...
Page 56: ...Rhino II Configuration 50 Rhino II NOTES ...
Page 87: ...Datalogic Applications User s Manual 81 ...
Page 106: ...Datalogic Applications 100 Rhino II SureFox ...
Page 121: ...Datalogic Applications User s Manual 115 NOTE Changes require a device reboot ...
Page 140: ...Communications 134 Rhino II NOTES ...
Page 148: ...Troubleshooting the Rhino II 142 Rhino II NOTES ...