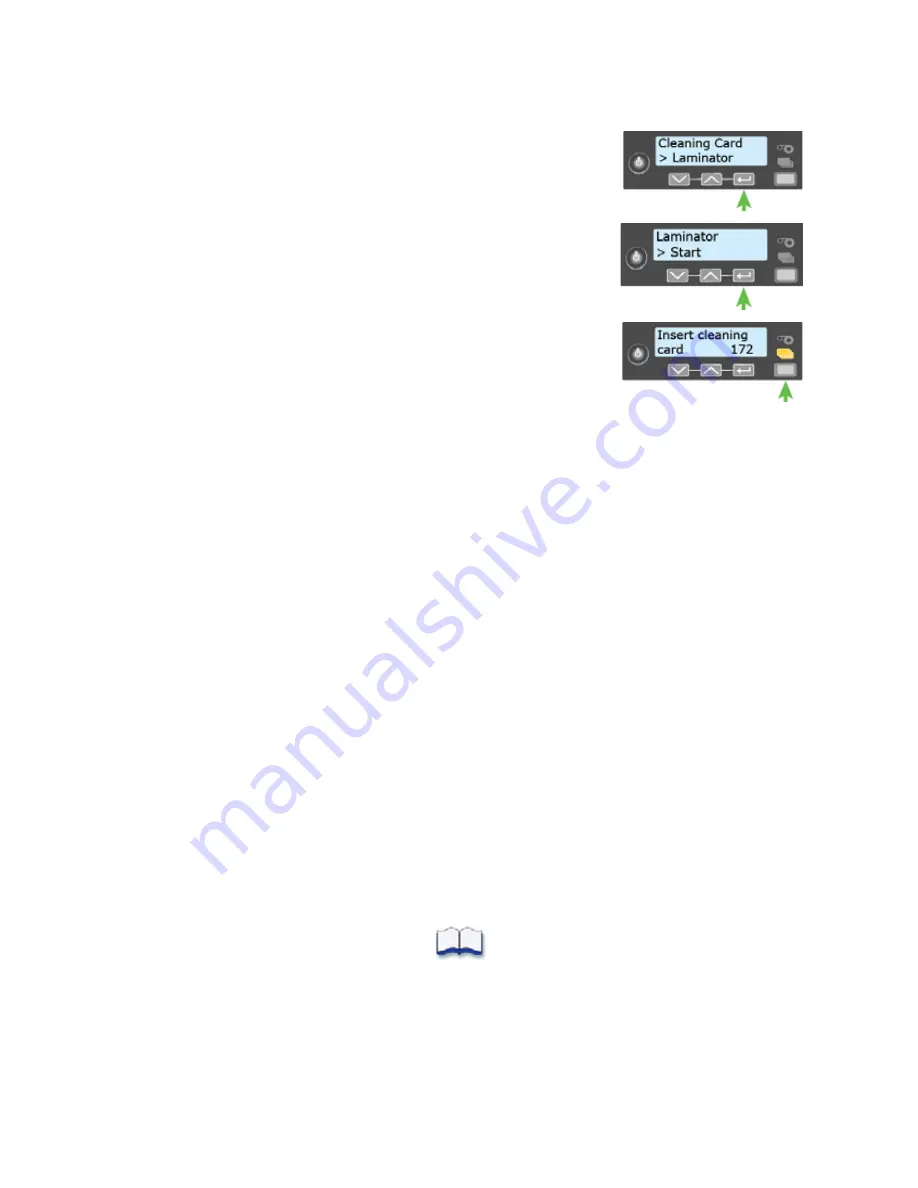
A-14
SD460 Laminating System
f.
Laminator
displays
on
line
2.
Press
E
NTER
.
g.
Start
displays
on
line
2
of
the
LCD
panel.
Press
E
NTER
to
start
the
cleaning
process.
h.
Insert
cleaning
card
displays
on
the
LCD
panel.
Press
the
U
SER
button
to
start
the
cleaning
cycle.
The
laminator
pulls
the
cleaning
card
from
the
card
exit
slot
into
the
laminator
and
moves
it
back
and
forth
through
the
L1
and
L2
cartridge
areas,
the
card
entry
area,
and
the
exit
rollers
several
times.
The
used
card
is
ejected
into
the
laminator
output
hopper.
5.
Inspect
the
laminator
cartridges
for
particles.
If
particles
are
present:
a.
Retrieve
the
laminator
cleaning
card
from
the
output
hopper
and
use
it
to
remove
the
particles
of
overlay
material
from
the
cartridges.
b.
If
particles
still
remain
on
the
cartridge
and
inside
of
the
laminator,
use
a
vacuum
cleaner
with
a
small
plastic
hose
attachment
to
carefully
remove
the
particles.
Also
clean
any
remaining
particles
from
the
output
hopper.
H
INTS
&
T
IPS
If
the
cleaning
card
is
not
pulled
into
the
laminator,
the
card
is
not
in
the
correct
position.
The
cleaning
card
must
be
located
under
the
rollers
of
the
card
exit
slot
inside
the
output
hopper.
At
the
end
of
the
laminator
cleaning
cycle,
the
card
can
stick
to
the
rollers
in
the
output
hopper.
Pull
gently
on
the
card
to
remove
it.
Discard
the
laminator
cleaning
card
after
one
use.
If
cleaning
the
laminator
does
not
solve
the
problem,
contact
your
service
provider
for
assistance.
Summary of Contents for SD260L
Page 1: ...Datacard SD260L SD360 SD460 Card Printers User s Guide February 2015 Part No 527400 001 Rev B...
Page 8: ...viii...
Page 14: ...2 Introduction...
Page 22: ...10 About the Printer...
Page 88: ...76 Troubleshooting...

































