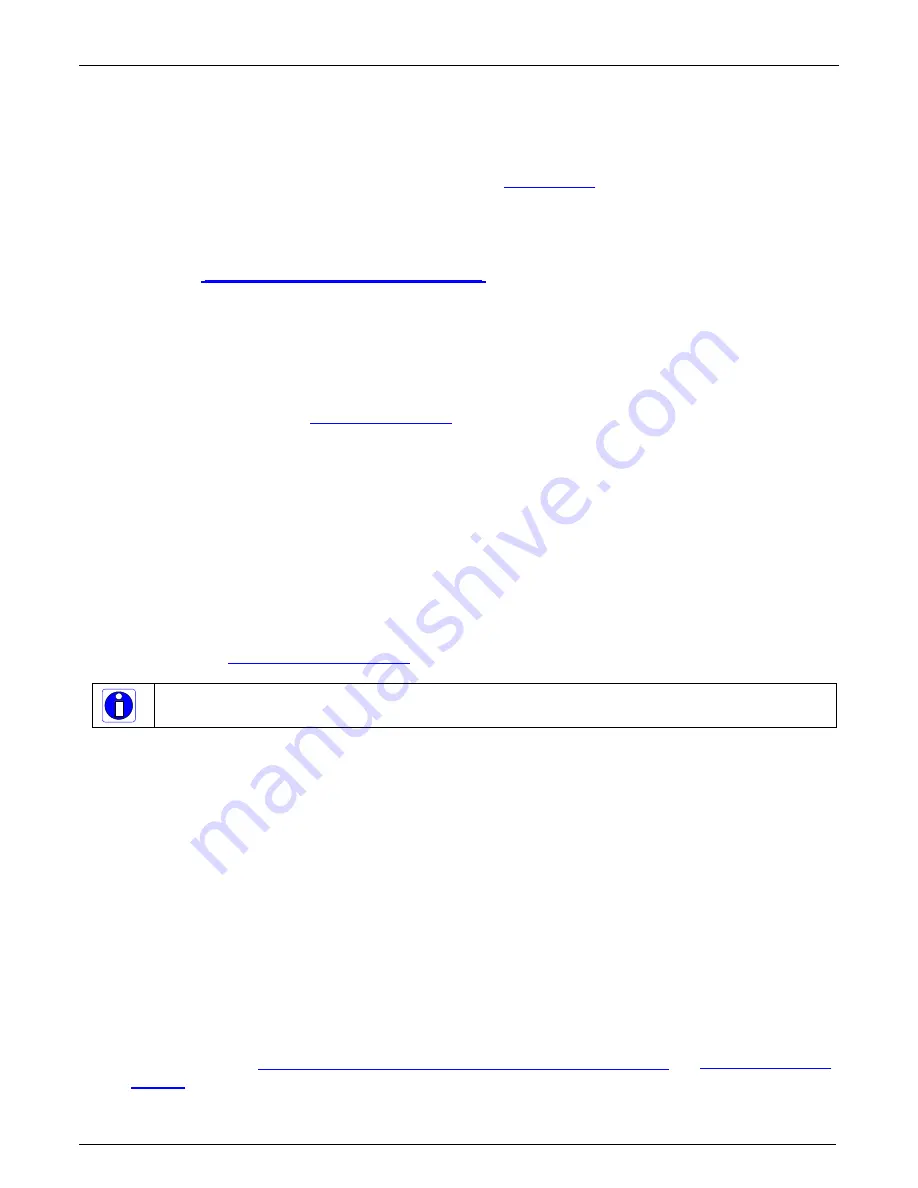
Xtium-CL MX4 User's Manual
Installing Xtium-CL MX4
•
21
Upgrading Sapera or Board Driver
When installing a new version of Sapera or a Teledyne DALSA acquisition board driver in a
computer with a previous installation, the current version must be un-installed first. Described
below are two upgrade situations. Note that if the board is installed in a different slot, the new
hardware wizard opens. Answer as instructed in section Installation.
Board Driver Upgrade Only
Minor upgrades to acquisition board drivers are distributed as ZIP files available in the Teledyne
www.teledynedalsa.com/mv/support
. Board driver revisions are also available on
the next release of the Sapera Essential CD-ROM.
Often minor board driver upgrades do not require a new revision of Sapera. To confirm that the
current Sapera version will work with the new board driver:
•
Check the new board driver ReadMe file before installing, for information on the minimum
Sapera version required.
•
If the ReadMe file does not specify the Sapera version required, contact Teledyne DALSA
Technical Support (see Technical Support ).
To upgrade the board driver only:
•
Logon the computer as an administrator or with an account that has administrator
privileges.
•
In Windows 7, from the start menu select Start • Settings • Control Panel • Programs
and Features. Double-click the Teledyne DALSA Xtium board driver and click Remove.
•
In Windows 8 & Windows 10, just type Control Panel while in the start screen, or click
the arrow in the lower left side to bring up the all applications window. Select Programs and
Features, then double-click the Teledyne DALSA Xtium board driver and click Remove.
•
Install the new board driver. Run Setup.exe if installing manually from a downloaded driver
file.
•
If the new driver is on a Sapera Essential CD-ROM follow the installation procedure
described in & Xtium-CL MX4 Driver.
Important: You cannot install a Teledyne DALSA board driver without Sapera LT installed on the
computer.
Upgrading both Sapera and Board Driver
When upgrading both Sapera and the acquisition board driver, follow the procedure described
below.
•
Logon the computer as an administrator or with an account that has administrator
privileges.
•
In Windows 7, from the start menu select Start • Settings • Control Panel • Programs
and Features. Double-click the Teledyne DALSA Xtium board driver and click Remove.
Follow by also removing the older version of Sapera LT.
•
In Windows 8 & Windows 10, just type Control Panel while in the start screen, or click
the arrow in the lower left side to bring up the all applications window. Select Programs
and Features, then double-click the Teledyne DALSA Xtium board driver and click
Remove. Do the same procedure with SaperaLT.
•
Reboot the computer and logon the computer as an administrator again.
•
Install the new versions of Sapera and the board driver as if this was a first time
installation. See Sapera LT Library & Xtium-CL MX4 Driver Installation and & Xtium-CL MX4
Driver for installation procedures.
















































