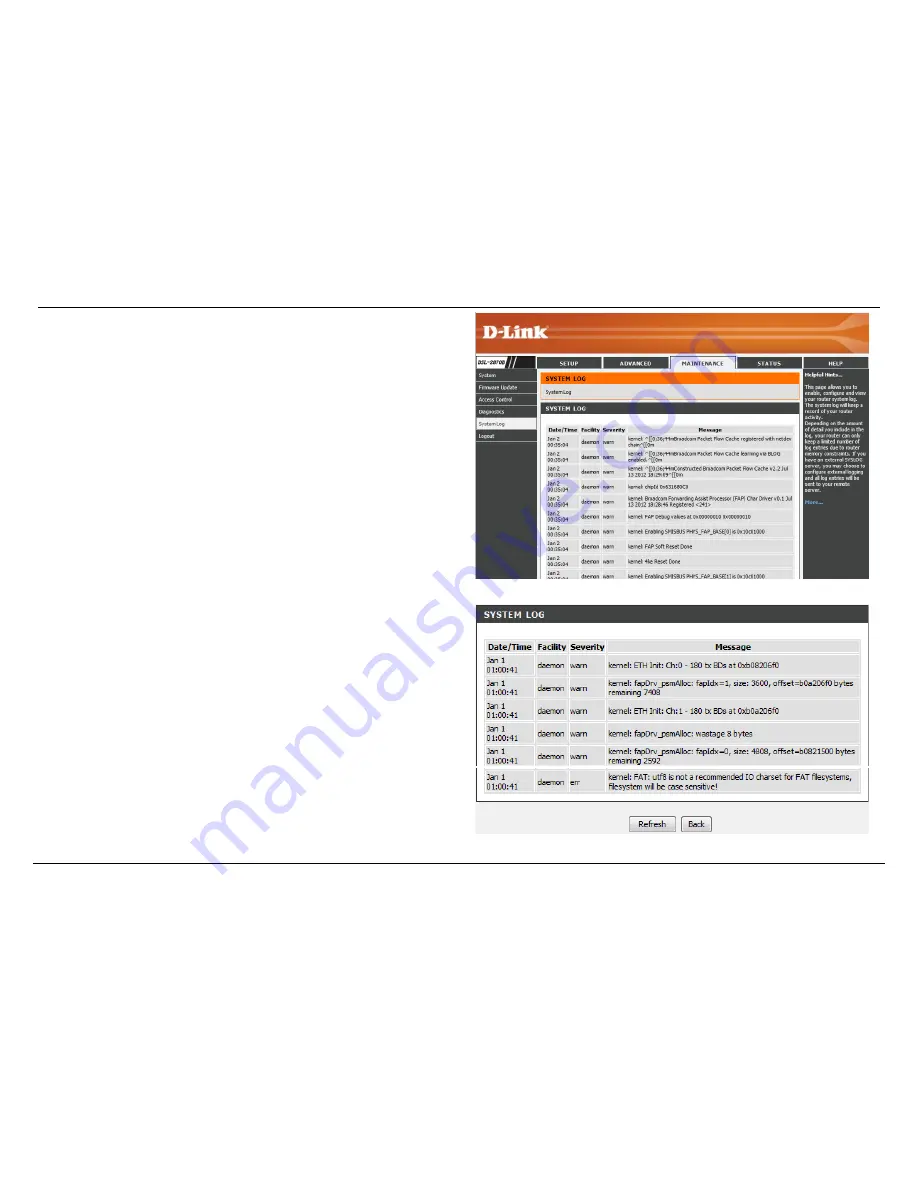
D-Link DSL-2870B Dual Band Wireless N750 Gigabit ADSL2+ Modem Router User Manual
Web User Interface Configuration
Page 161
After clicking the
View System Log
button, the following page is available.
In this section a list of system log entries will be displayed.
Click the
Refresh
button to refresh the information in this table.
Click the
Back
button to return to the previous page.
















































