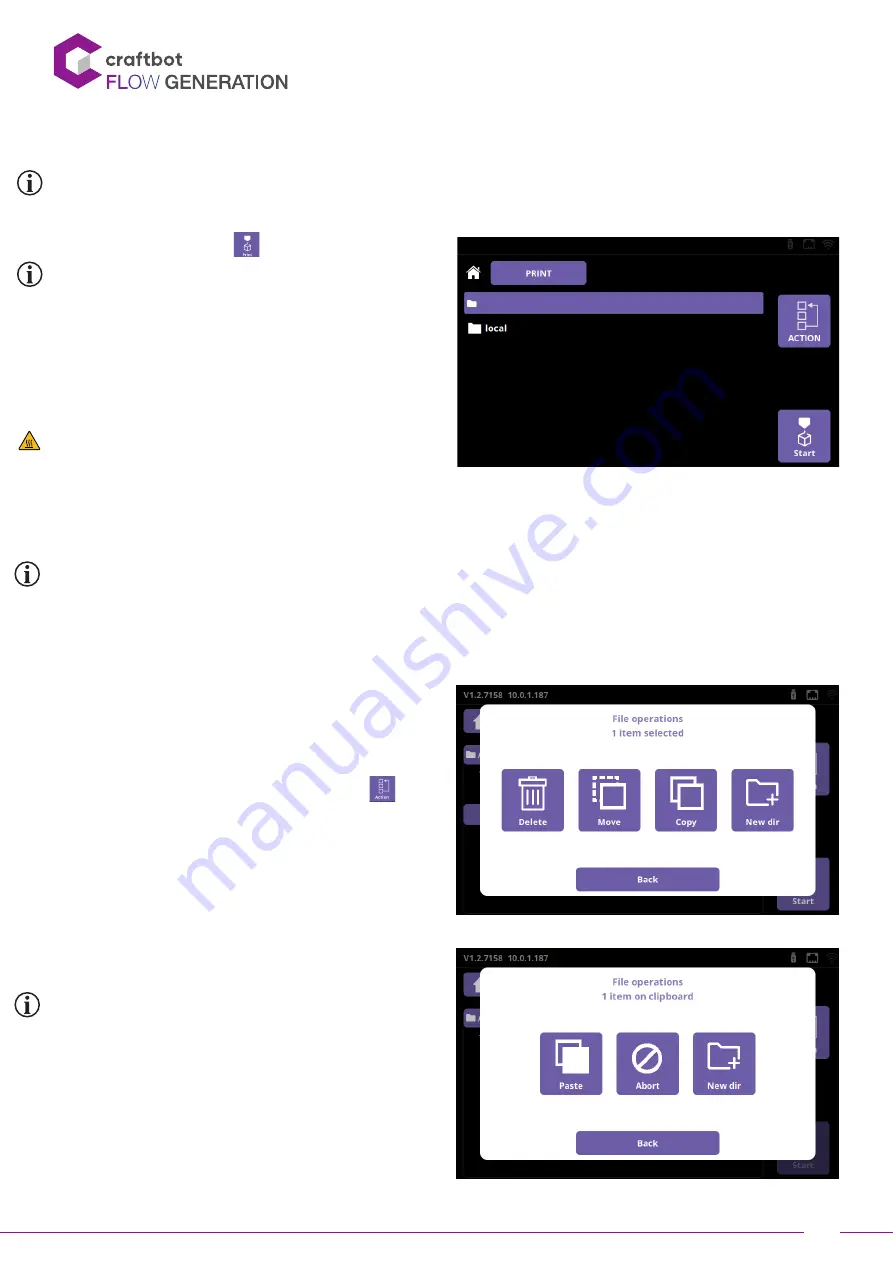
SINGLE HEAD - USER MANUAL V1.2
17
5.2. Print menu
You can print the previously saved gcode files in multiple ways: either from the printer’s ~4GB internal storage or from
a USB flash drive. Save the gcode file created by the Craftware slicer program onto a USB flash drive or directly to the
printer’s internal storage.
»
Select the Print menu
on the main screen.
»
Locate the file you plan to print. The files on the flash
are found in the “pendrive” folder.
»
Move the list up or down to locate the gcode of the
item you want to print and select it. You can only
select one gcode for printing, if multiple items are
selected, printing cannot be started.
»
Press the Start button in the bottom right corner of
the screen.
◊
The machine warms up the print head and the build
plate to the values specified in the gcode.
»
Printing starts when the machine reaches the
required operating temperature.
»
After the object has been printed, remove the build plate. Printed objects can be removed easily, just bend the
flexible build plate.
Please note: if the object is still warm, it may bend when removed. To avoid this, please let it cool for a while.
5.3. File management
Flow generation units have 4GB of internal storage for
printable items. In the Print menu, you can copy, move
or delete one or more items. Copy and move actions are
possible between internal storage and the flash drive in
both directions. You can create a new directory if you like.
»
To access the file actions, press the Action
button.
»
To perform a file action, select the file / directory
you want to perform the operation on. To enter a
directory, short press it. You can select directories by
long press on them.
»
Select the desired action from the Actions menu.
»
Go to the destination directory for file transfer and
perform the paste operation. It will copy or move the
files / directories to the selected directory.
Please note: the deleted files are not stored in recycle bin
and cannot be restored.






























