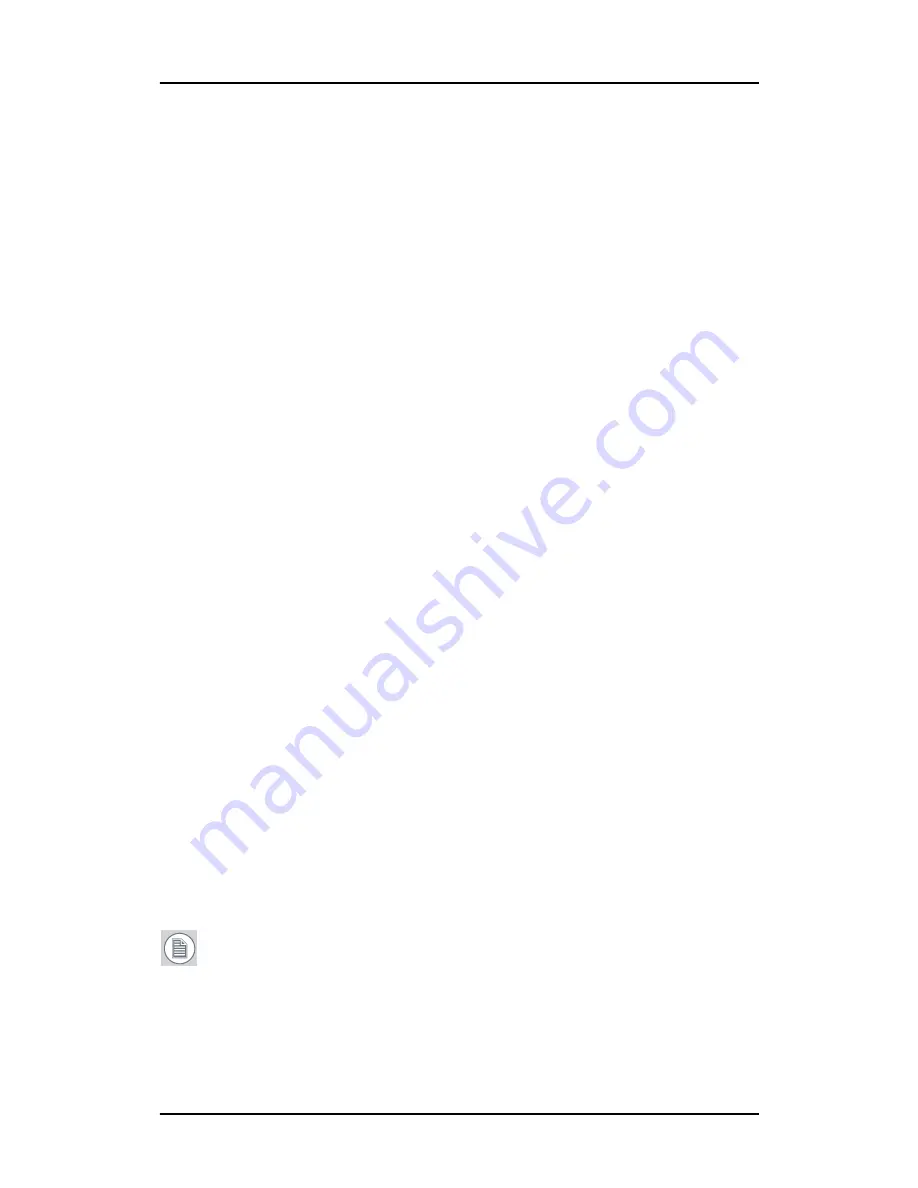
Driver and Software Installation
59
10.
When the Setup complete message appears, select
Reboot
System Now
and click
Finish
.
11.
After the system reboots, Windows may display either the
Digital Signature Not Found
message or
The software you are
installing for this hardware has not passed Windows logo
testing
.
Automated display configuration
Once the drivers, software and documentation have been installed
and your system has been rebooted, the
Barco Monitor Plug and Play
Software
should automatically detect your Barco displays and attach
them to the desktop with the correct resolution. If the
Barco Monitor
Plug and Play Software
fails to detect your Barco displays or fails to
attach them to the desktop correctly please refer to the section,
Setting the resolution of your Barco Display
in the
Configuring
Windows
section of this manual.
Reinstalling drivers
You can install new drivers or reinstall existing drivers at any time by
using the Barco Set-up wizard on your B
ARCO
C
ORONIS
Display System
Installation CD-ROM, see
Installing the B
ARCO
MXRT drivers and
software
, on page 56 of this manual.
Uninstalling the drivers and software
To uninstall the Barco drivers, software or documentation for your
Barco Coronis Display Systems, please use the
Windows Add/Remove
Programs
or
Uninstall
utility. This can be found in the Windows Control
Panel. For Vista use
Programs & Features.
Note:
When uninstalling the Barco MXRT drivers, the dialog
box shown in figure 31 will appear, and select the driver listed.
Summary of Contents for MDCC 2121
Page 1: ...Getting Started Guide Coronis Supported displays MDCC 2121 MDCC 3120 MDCG 2121 MDCG 3120...
Page 2: ...This page intentionally left blank 2 This page intentionally left blank...
Page 4: ...This page intentionally left blank 4...
Page 7: ...Preface 7 Preface...
Page 21: ...Display controller installation 21 Display controller installation...
Page 31: ...Display installation 31 Display installation...
Page 48: ...Connecting the signal cables 48 Figure 27 External DC power supply 7 8...
Page 54: ...Cleaning instructions This page intentionally left blank 54...
Page 55: ...Software installation 55 Software installation...
Page 68: ...Driver and Software Installation This page intentionally left blank 68...
Page 71: ...Troubleshooting 71 Troubleshooting...
Page 76: ...Configuring Windows This page intentionally left blank 76...
Page 77: ...Technical Specifications 77 Technical Specifications...
Page 84: ...Technical Specifications This page intentionally left blank 84...
Page 90: ...Warranty Statement This page intentionally left blank 90...
Page 91: ...Warranty Statement This page intentionally left blank 91...
Page 92: ...Warranty Statement This page intentionally left blank 92...
Page 93: ...Warranty Statement This page intentionally left blank 93...
















































