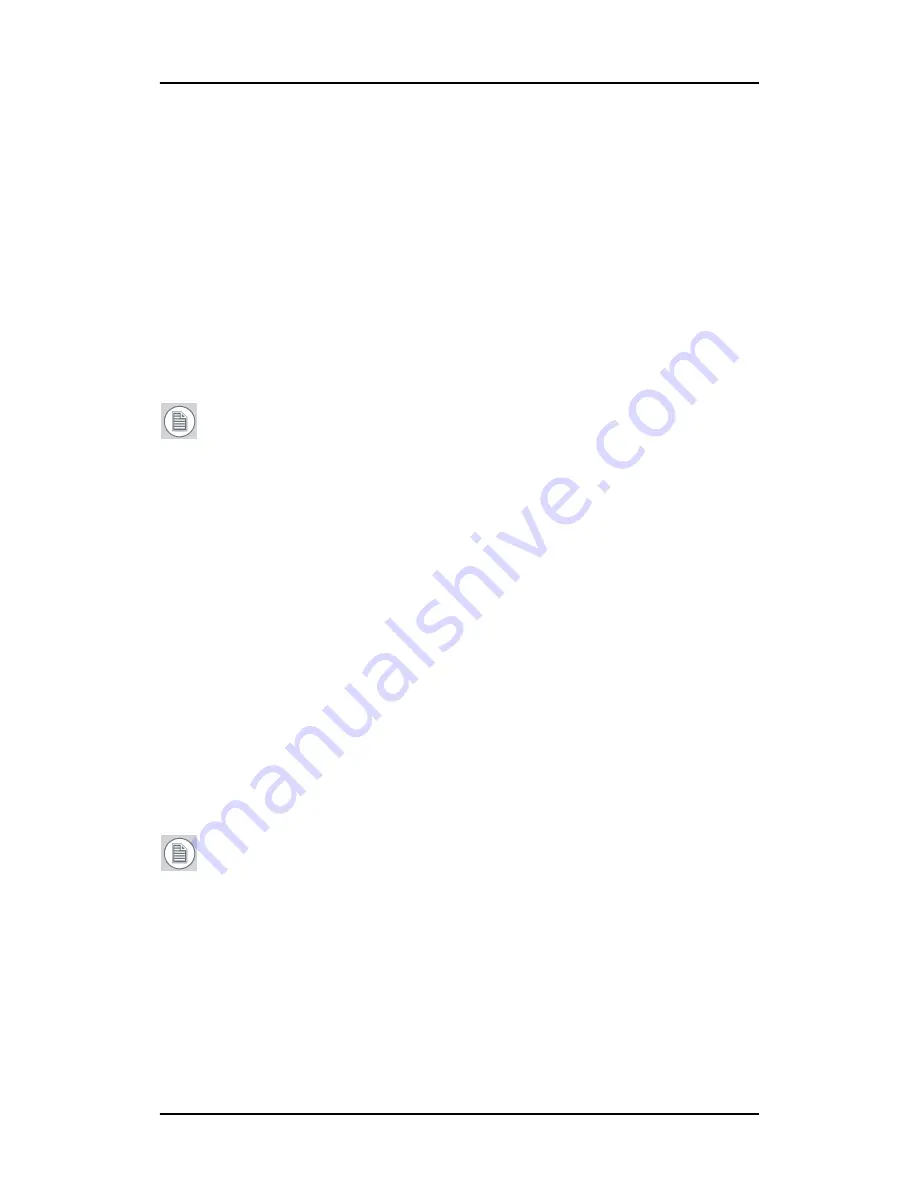
Configuring Windows
75
To set the resolution of the second display attached to the
BarcoMed display controller you are working with, go back to
the “Settings” tab of the “Display Properties Control Panel”. If
necessary attach the second display you detached in step 2
above, by right clicking on the rectangle that represents it and
selecting
Attached
.
Now repeat steps
5-8
above for this display.
If you are using a Quad-Head Configuration repeat all of the
above steps for the two displays on the second display
controller.
Note:
If you have a single display configuration and you have
enabled DualView, Windows will not allow you to attach the
second head. This is normal and not a bug.
After enabling DualView and setting the resolutions in a Quad-
Head Configuration you may need to drag the heads into the
proper position in the window on the
“Settings”
tab, so that the
arrangement in the window on the
“Settings”
tab matches the
physical arrangement of your configuration.
Setting the Color and Palette Modes
(See
Barco Controller Control Panel Settings
section in this manual)
Configuring the Windows desktop
Note:
In order to configure the Windows Desktop of your B
ARCO
C
ORONIS
Display System you must be logged in using an account
with administrator privileges.
If you are using a color display in conjunction with your Barco
grayscale display(s) you should configure your desktop before setting
the resolution of the your Barco grayscale display(s).
Summary of Contents for MDCC 2121
Page 1: ...Getting Started Guide Coronis Supported displays MDCC 2121 MDCC 3120 MDCG 2121 MDCG 3120...
Page 2: ...This page intentionally left blank 2 This page intentionally left blank...
Page 4: ...This page intentionally left blank 4...
Page 7: ...Preface 7 Preface...
Page 21: ...Display controller installation 21 Display controller installation...
Page 31: ...Display installation 31 Display installation...
Page 48: ...Connecting the signal cables 48 Figure 27 External DC power supply 7 8...
Page 54: ...Cleaning instructions This page intentionally left blank 54...
Page 55: ...Software installation 55 Software installation...
Page 68: ...Driver and Software Installation This page intentionally left blank 68...
Page 71: ...Troubleshooting 71 Troubleshooting...
Page 76: ...Configuring Windows This page intentionally left blank 76...
Page 77: ...Technical Specifications 77 Technical Specifications...
Page 84: ...Technical Specifications This page intentionally left blank 84...
Page 90: ...Warranty Statement This page intentionally left blank 90...
Page 91: ...Warranty Statement This page intentionally left blank 91...
Page 92: ...Warranty Statement This page intentionally left blank 92...
Page 93: ...Warranty Statement This page intentionally left blank 93...






























