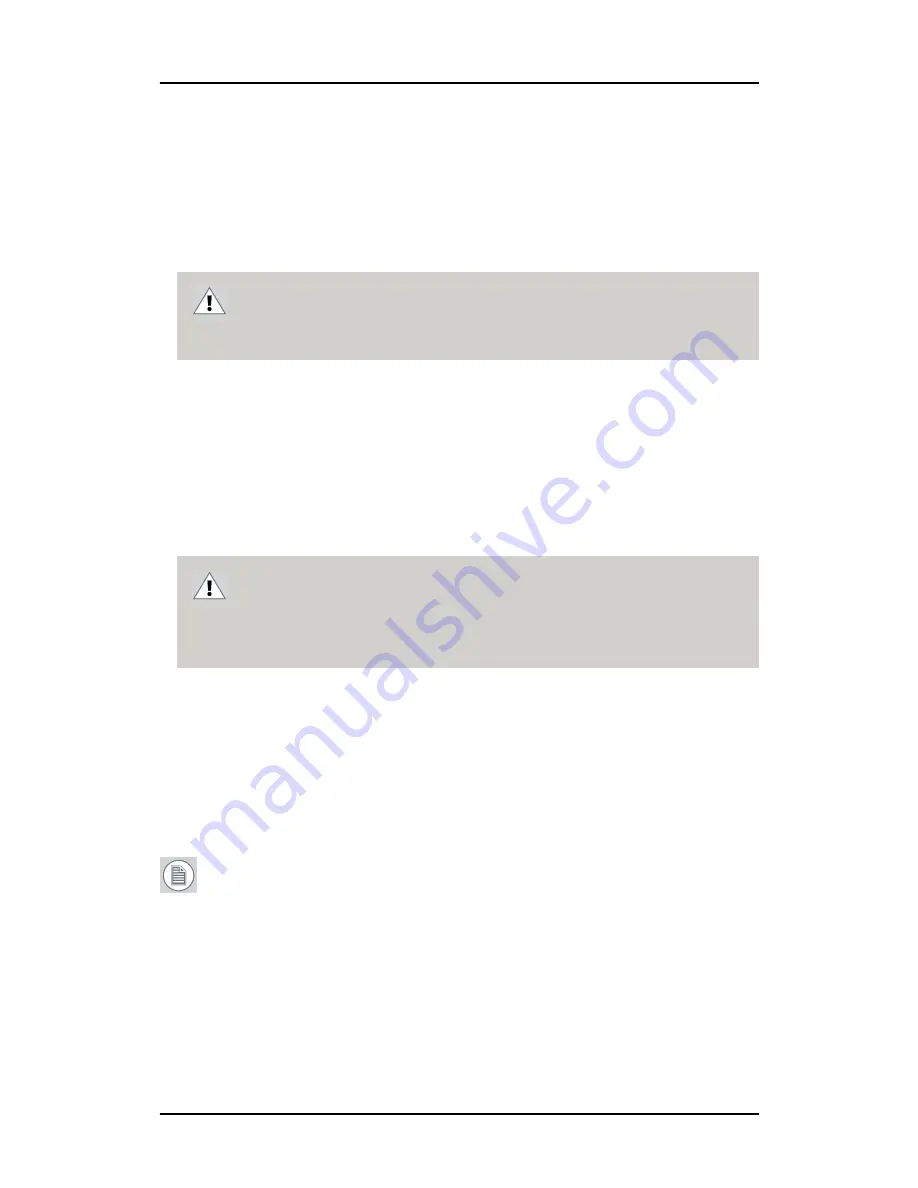
Display Controller Installation
25
Installation Procedure
The following instructions will take you step by step through the
installation of the display controller(s) for your B
ARCO
C
ORONIS
Display
System.
1.
If you are not going to use your old graphics card, uninstall the
drivers and software for it if you have not already done so.
2.
Turn off the computer, display(s), and other peripheral devices.
3.
Unplug the computer’s power cord and disconnect all cables
from the back of your computer.
4.
Remove the computer cover.
If necessary, consult your computer’s manual for help in
removing the cover.
5.
If necessary, unscrew or unfasten and remove any existing
graphics card(s) from your computer.
Note:
If you are using a motherboard containing an on-board
graphics solution and do not intend to use it as part of a
multiple-display setup, disable it either in the computer’s
System Set-up utility (BIOS) or the Windows device manager.
6.
Locate the appropriate slot and, if necessary, remove the metal
back-plate cover(s).
CAUTION –
Wear a grounded, protective ESD strap when
handling or during installation of the display controller.
Electrostatic charges can damage the display controller.
Caution
– Wait approximately 20 seconds after unplugging
the power cord before disconnecting a peripheral or
removing a component from the motherboard to avoid
possible damage to the motherboard.
Summary of Contents for MDCC 2121
Page 1: ...Getting Started Guide Coronis Supported displays MDCC 2121 MDCC 3120 MDCG 2121 MDCG 3120...
Page 2: ...This page intentionally left blank 2 This page intentionally left blank...
Page 4: ...This page intentionally left blank 4...
Page 7: ...Preface 7 Preface...
Page 21: ...Display controller installation 21 Display controller installation...
Page 31: ...Display installation 31 Display installation...
Page 48: ...Connecting the signal cables 48 Figure 27 External DC power supply 7 8...
Page 54: ...Cleaning instructions This page intentionally left blank 54...
Page 55: ...Software installation 55 Software installation...
Page 68: ...Driver and Software Installation This page intentionally left blank 68...
Page 71: ...Troubleshooting 71 Troubleshooting...
Page 76: ...Configuring Windows This page intentionally left blank 76...
Page 77: ...Technical Specifications 77 Technical Specifications...
Page 84: ...Technical Specifications This page intentionally left blank 84...
Page 90: ...Warranty Statement This page intentionally left blank 90...
Page 91: ...Warranty Statement This page intentionally left blank 91...
Page 92: ...Warranty Statement This page intentionally left blank 92...
Page 93: ...Warranty Statement This page intentionally left blank 93...






























