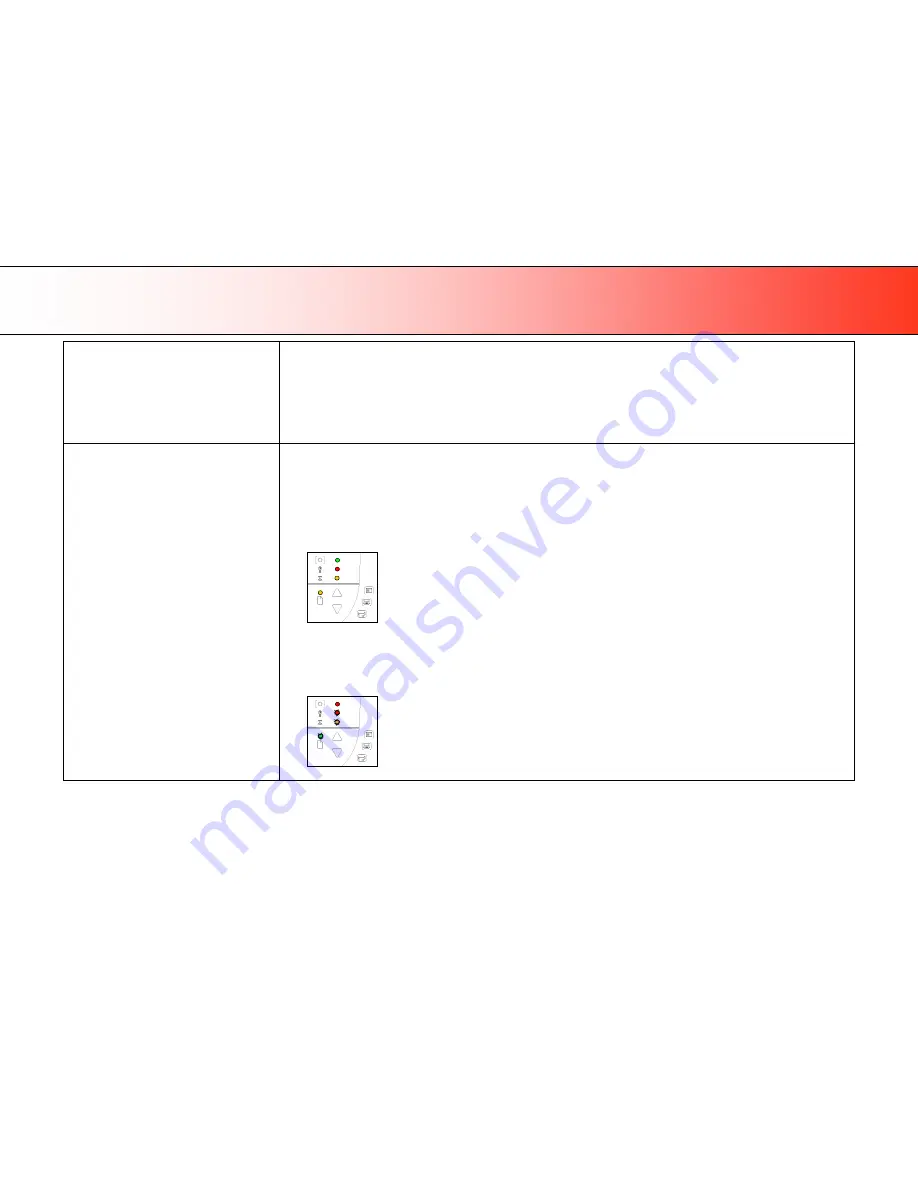
Trouble Shooting
63
Application control keys (one touch) do not
work
1.
Check the One Touch setup entries in WIDEsystem. Click on the scanner icon to open WIDEsystem and select the
One
Touch
tab. View WIDEsystem Help for instructions.
2.
Check that the applications defined in the WIDEsystem One Touch setup entries are installed on your PC
3.
Make sure that the applications defined in the WIDEsystem One Touch setup entries are actually designed to work with
(compatible with) your scanner
’
s application control keys. See the application
’
s documentation or contact the application
software dealer.
Can
’
t operate or contact scanner after
Firmware upgrade failure.
1.
A power failure could interrupt an ongoing firmware upgrade process. The scanner will not run correctly after an interrupted
firmware update process. Only part of the intended firmware may be loaded, rending the scanner inaccessible. You need
bring the scanner into firmware boot mode to reapply the firmware.
2.
Restart the scanner. The scanner should start up in boot mode. If not, you can use the following panel function to force the
scanner into boot mode.
3.
Turn the scanner ON so it starts its Init-Sequence (all LEDs on). Towards the end of Init-Sequence, the Power LED lights
green while the other LEDs remain lighted, signaling that you can interrupt the self-test to force Firmware Boot mode.
You have to activate the boot mode before the scanner moves into self-adjustment. Self-adjustment is started when the Wait
LED lights yellow, the Power LED still lights green and all the other LEDs are off.) To activate boot mode, press and hold
down the Power key.
When the Power LED turns red and the other LEDs flash (see below), the scanner is in Firmware Boot mode and you can
reapply the Firmware.






























