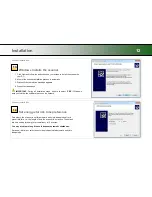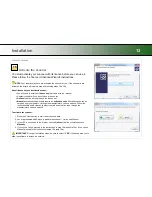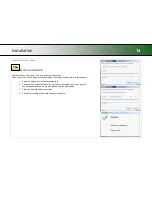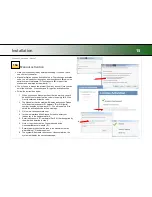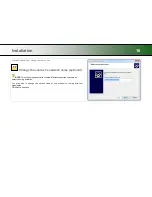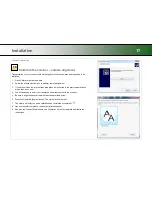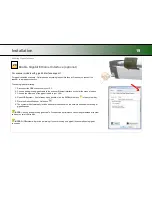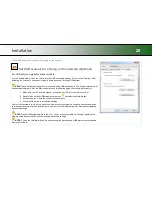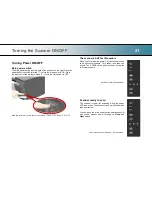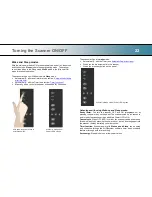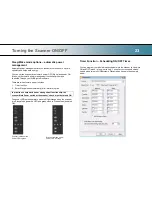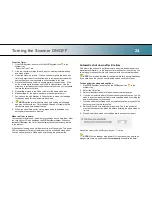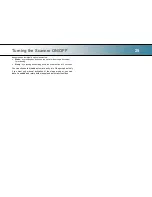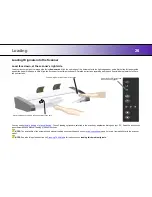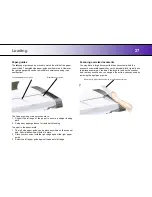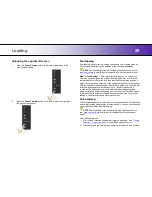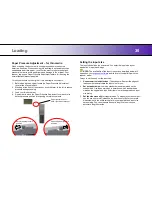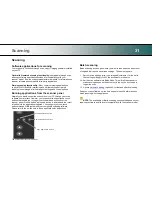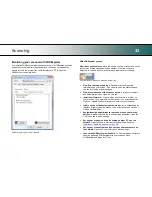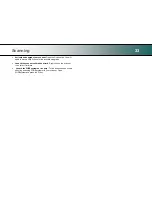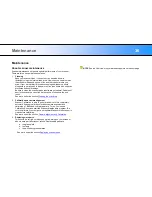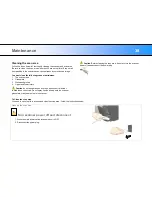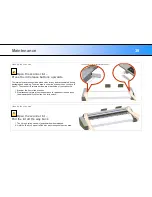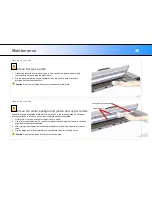Loading
26
Loading Originals into the Scanner
Load, face down
, at the scanner’s right side
Load your document with the image side facing
downwards
. Align the right edge of the document with the right edge paper guide. Adjust the left paper guide
against the paper‟s left edge to help Align the document for a straight scan path. Detailed instructions regarding loading and special loading features follow in
the next sections.
Feed the original at the scanner‟s right edge
Paper ready LED lights green
when paper is engaged.
Adjust the left paper guide to support a straight scan path.
You can use
automatic loading
or
manual loading
. These 2 loading options are selected in the scan/copy application dialogs on your PC. Read the instructions
about
Automatic
and
Manual
loading n the next sections.
NOTE:
The availability of the automatic and manual loading options will depend on your
scan/copy software
and its level of compatibility with the scanner
model.
NOTE
: See also this guide‟s section on
Scanning Thick Media
for instructions on
loading thick media originals
.