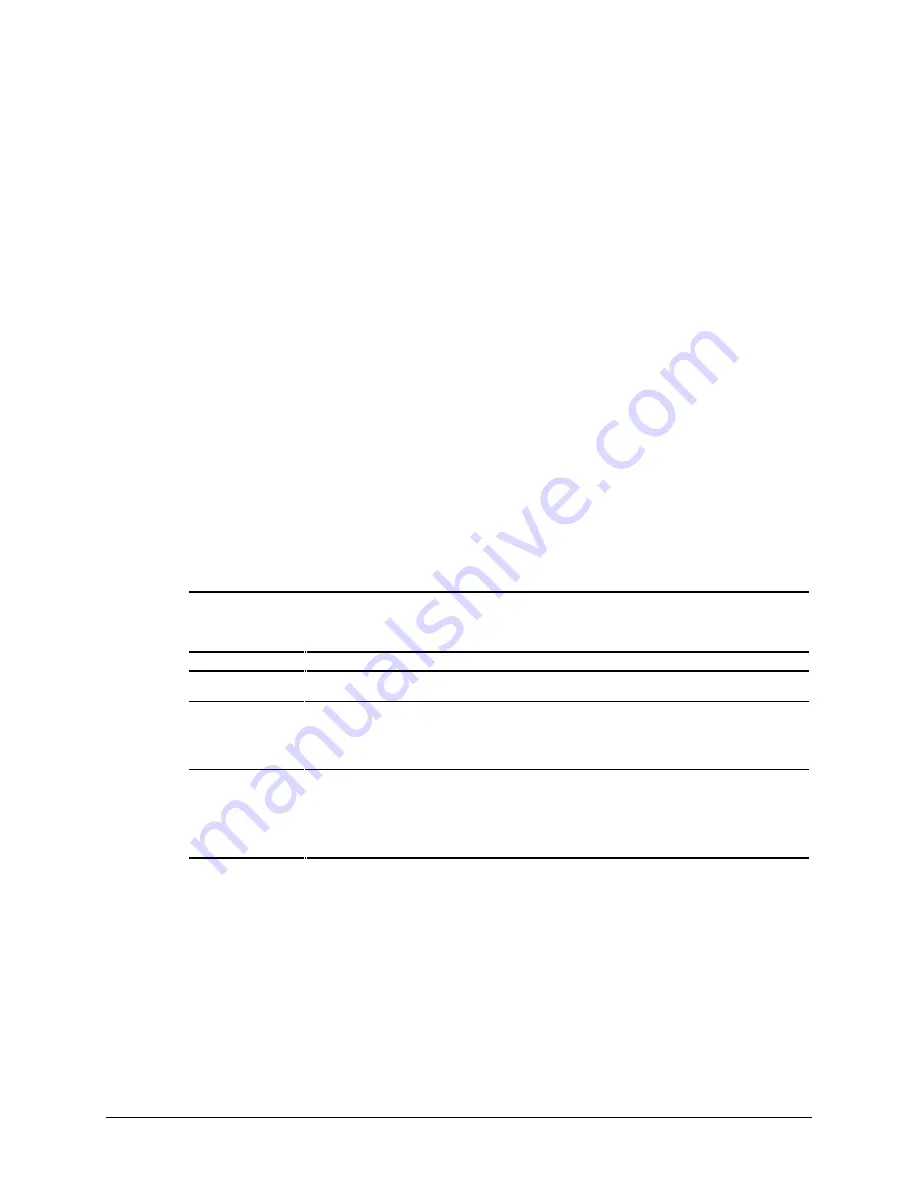
5-12
System Security
Keyboard and Mouse Interface
Once in an application, enter the QuickLock key combination (
Ctrl+Alt+L
). The keyboard and
mouse (or other input device connected to the mouse connector) are disabled. The application
cannot be accessed at this time, but remains in view.
To enable the keyboard and input device connected to the mouse connector, enter the password.
NOTE
: For security reasons, the characters you type will not appear on the screen. The
application will not be affected by the characters typed.
Cable Lock Provision
The workstation is equipped with a cable lock provision to secure the unit to a fixed object
and/or inhibit access to the interior of the unit. If a cable lock or padlock is installed, you must
remove it prior to servicing the workstation. See “Cable Lock” in Chapter 3 for removal
procedures.
Smart Cover Sensor
Smart Cover Sensor is a combination of hardware and software technologies that recognize the
removal of the workstation cover. The following table describes three levels of protection that
can be set.
Table 5-3
Smart Cover Sensor Protection Levels
Level
Setting
Description
Level 0
Disabled
Smart Cover Sensor is disabled.
Level 1
Notify User
When workstation is restarted, the screen displays a
message indicating that the workstation cover has
been removed.
Level 2
Setup Password
When workstation is restarted, the screen displays a
message indicating that the workstation cover has
been removed. You must enter the Setup Password to
continue.
The behavior of the Smart Cover Sensor is determined by:
■
SW1-S1 (Switch 1 of SW1)—Refer to the hood label affixed to the underside of the
workstation cover to locate the switch on the system board with tray.
■
The Setup Password—See “Setup Password” or “Clearing a Setup Password” in this
chapter to enable or disable the Setup Password.
■
The Smart Cover Sensor setting—Three settings are possible: disabled, notify user, and
Setup Password. See “Setup Password” in this chapter to select the desired setting.






























