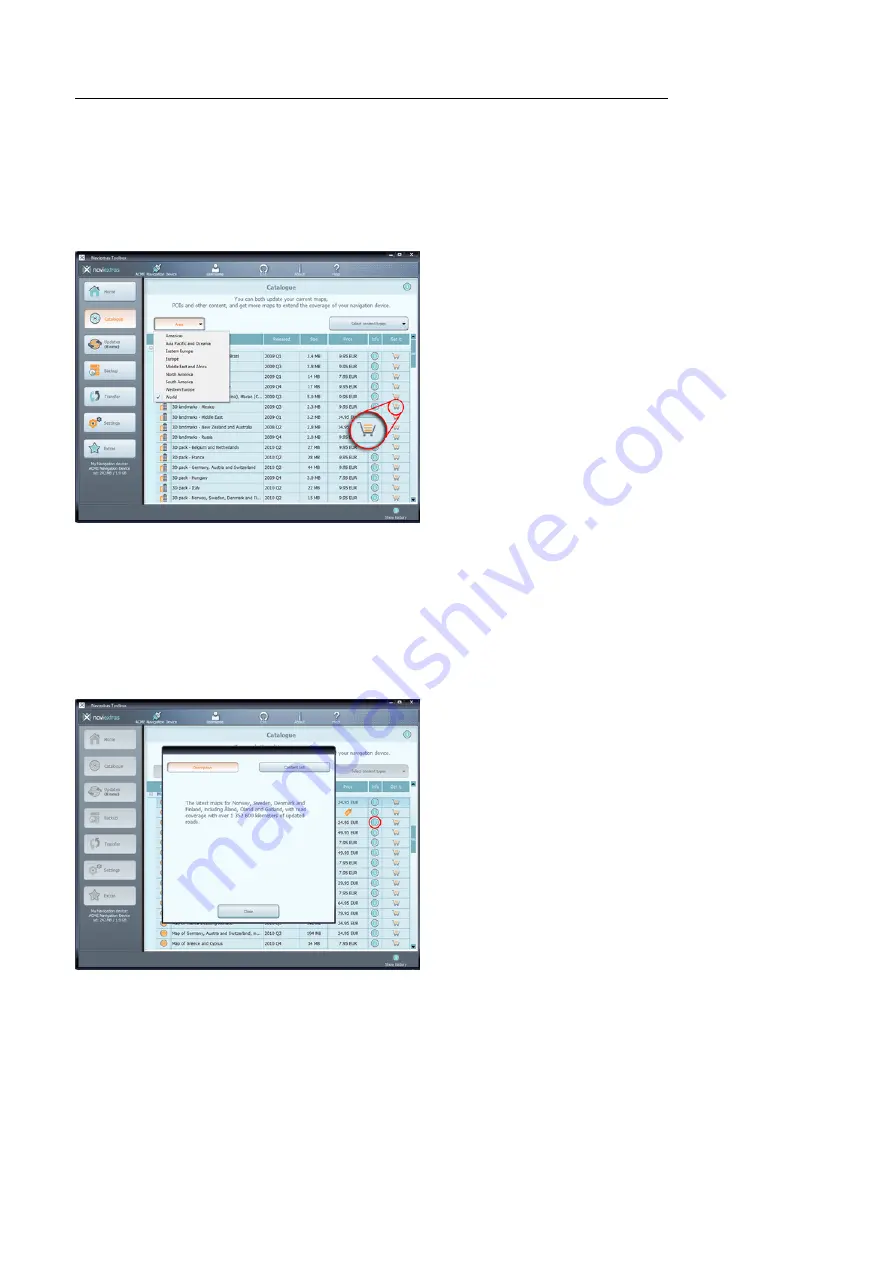
4: How to browse and select updates in Naviextras Toolbox
If you already purchased update(s) on the Naviextras.com portal, you can skip these steps
and continue with reading the
How to download and install updates guide.
After successfully connecting your device and logging in, you can start browsing updates and
extra maps in Naviextras Toolbox. Click on the Catalogue button in the menu bar on the left
hand side.
Available updates and extras can be filtered by geographic region or content type (map, 3D
landmark, 3D package, etc.) with the two roll-down menus above the list of available
updates. If a content is available for you after payment, the price and a shopping cart icon is
shown for that item. If an update is available for you free of charge, an icon of a 'free' price
tag is shown instead of the price. You can find out more details about the updates by clicking
on the blue (i) icon.
After you have purchased an update or added a free item to your cart, it is added to the
installation queue, and the number of updates awaiting installation is shown on the Updates
button.
P.9












































