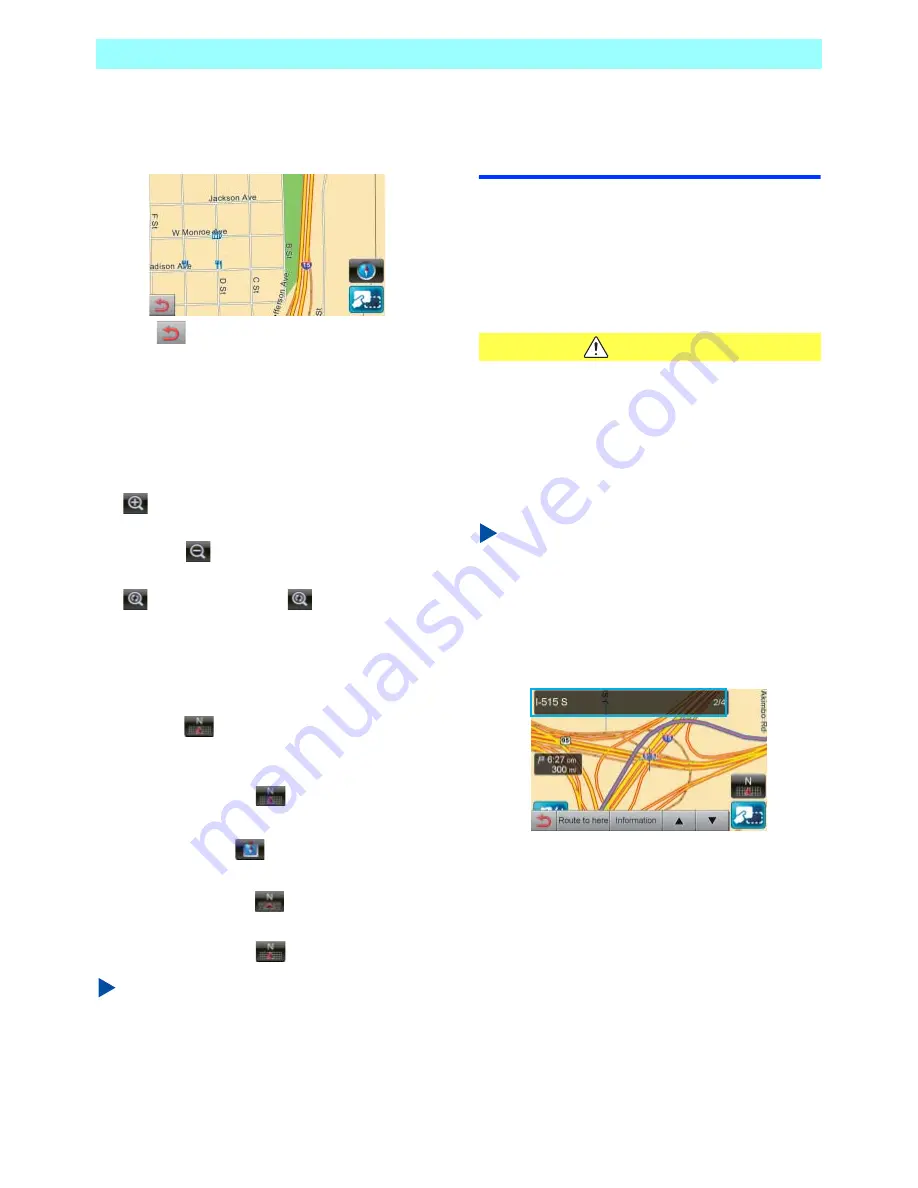
Chapter 6 Navigation
84
NR1UB/NR1UW/NR1UR
6-2-3
Scrolling the Map on the Screen
Dragging the map screen will scroll the map.
Tapping
after scrolling will return to the
original map location.
6-2-4
Zooming In and Zooming Out on the
Map Screen
To zoom in on the map screen (and enlarge it),
tap .
To zoom out from the map screen (and reduce
its size), tap
.
Zooming in or out on the map screen will cause
the
key to appear. Tap
to return the
map screen to its original (unzoomed) scale.
6-2-5
Switching the Map Screen View
Tapping the
key on the map screen cycles
the map and compass screen between the
views shown below.
2D View (Heading Up)
↓
2D View (North Up)
↓
3D View (Heading Up)
↓
2D View (Heading Up)
NOTE
The 2D (North Up) View shows the map with
North oriented upwards.
For details, see 6-6-2
Display
(P. 100).
6-3
Searching for a
Destination
6-3-1
Scrolling the Map to Specify a
Destination
Use the procedure below to specify a
destination by scrolling the map.
CAUTION
For safety reasons, never search for a
designation while operating a motor vehicle.
Search for the destination before starting
your drive.
1
Scroll the map until the destination you
want is visible and then tap the destination.
NOTE
If you need to change the scale of the map, do
so before tapping the screen.
A crosshair symbol (+) will appear at the point
you tapped. The name of the point will appear at
the top of the screen, as the destination.






























