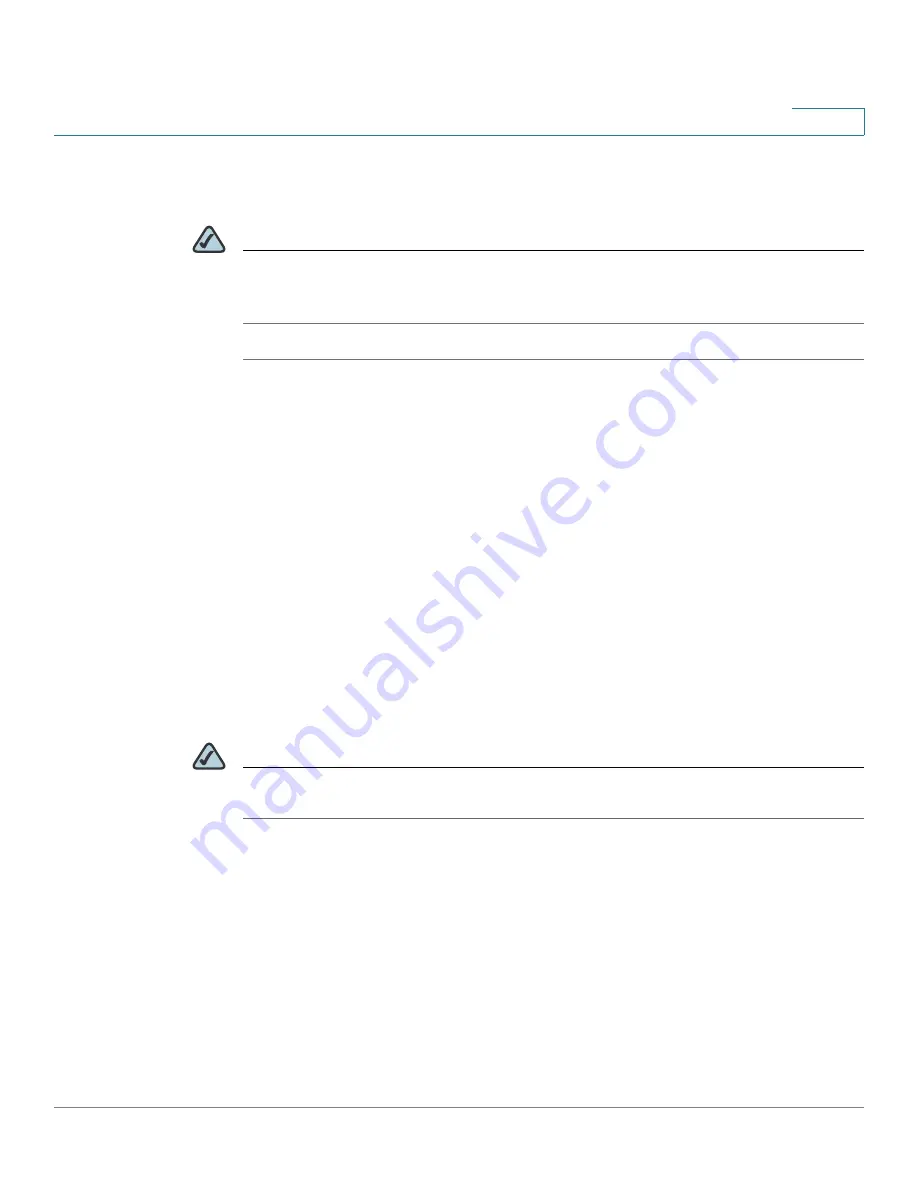
Installing the Cisco WVC210 Internet Camera Software
Configuring Basic Camera Settings
WVC210 Wireless-G PTZ Internet Video Camera With 2-Way Audio Administration Guide
21
5
Configuring Basic Camera Settings
NOTE
If the Setup Wizard does not find your Cisco WVC210 camera, enable UPnP on
your computer. See instructions for enabling Universal Plug and Play (UPnP) in
Appendix A, “Troubleshooting.”
STEP 1
Insert the Setup CD into your CD-ROM drive. If the CD doesn’t run automatically, go
to My Computer and click on your CD-ROM drive.
STEP 2
The Welcome window appears. Click Start.
STEP 3
The License Agreement window appears. Click Next if you agree and wish to
proceed.
The Wizard searches your network for your camera and displays a list of all
cameras it found.
STEP 4
Highlight the camera you wish to configure and click Next to continue.
If the camera you want is not displayed in the Selection box, enable UPnP on your
computer as described in
Appendix A, “Troubleshooting,”
and click Search
Again.
STEP 5
The default user name and password is
admin
. Type
admin
in lowercase letters, in
the Administrator Name and Administrator Password fields, and then click OK.
NOTE
For security purposes, it is highly recommended that you change the default name
and password using the camera’s web-based utility at a later time.
STEP 6
On the Basic Settings window, configure the following settings as desired:
•
Camera Name—Enter a unique name for the camera, up to 16 characters in
length. Unique names are helpful when you are using multiple cameras on
the same network.
•
Description—Enter a description, up to 32 characters in length, with
additional information, such as the location of the camera.
•
Time Zone—Select the time zone that corresponds with the camera’s
location.
















































