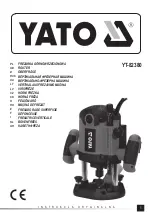Wireless-G Broadband Router
List of Figures
Figure 3-1: The Router’s Back Panel
6
Figure 3-2: The Router’s Front Panel
7
Figure 4-1: Connecting Your Internet Connection
8
Figure 4-2: Connecting Your Network Devices
9
Figure 4-3: Connecting the Power
9
Figure 4-4: Diagram for Connection to Another Router
10
Figure 4-5: Connecting Another Router
10
Figure 4-6: Connecting Your Network Devices
11
Figure 4-7: Connecting the Power
11
Figure 5-1: Setup Wizard’s Welcome - Language Selection Screen
12
Figure 5-2: Setup Wizard’s Welcome - Start Wizard Screen
12
Figure 5-3: Setup Wizard’s License Agreement Screen
13
Figure 5-4: Setup Wizard’s Disconnect the Modem from the PC Screen
13
Figure 5-5: Setup Wizard’s Connect the Modem to the Router Screen
14
Figure 5-6: Setup Wizard’s Connect a Network Cable to a PC Screen
14
Figure 5-7: Setup Wizard’s Connect the Network Cable to the Router Screen
15
Figure 5-8: Setup Wizard’s Power on the Router Screen
15
Figure 5-9: Setup Wizard’s Check the Router’s Status Screen
16
Figure 5-10: Setup Wizard’s Configure Cable or DHCP Settings Screen
16
Figure 5-11: Setup Wizard’s Configure DSL (PPPoE) Settings Screen
17
Figure 5-12: Setup Wizard’s Advanced Internet Settings - Static IP Screen
17
Figure 5-13: Setup Wizard’s Advanced Internet Settings - PPTP Screen
18
Figure 5-14: Setup Wizard’s Keep Alive/Connect on Demand
(PPTP Continued) Screen
18
Figure 5-15: Setup Wizard’s Advanced Internet Settings - L2TP Screen
19
Figure 5-16: Setup Wizard’s Advanced Internet Settings - Telstra Screen
20
Figure 5-17: Setup Wizard’s Set the Router’s Password Screen
21
Figure 5-18: Setup Wizard’s Configure Wireless Settings Screen
21
Figure 5-19: Setup Wizard’s SecureEasySetup Screen
22
Figure 5-20: SecureEasySetup Logo
22
Figure 5-21: Additional Information - Hardware Button
22