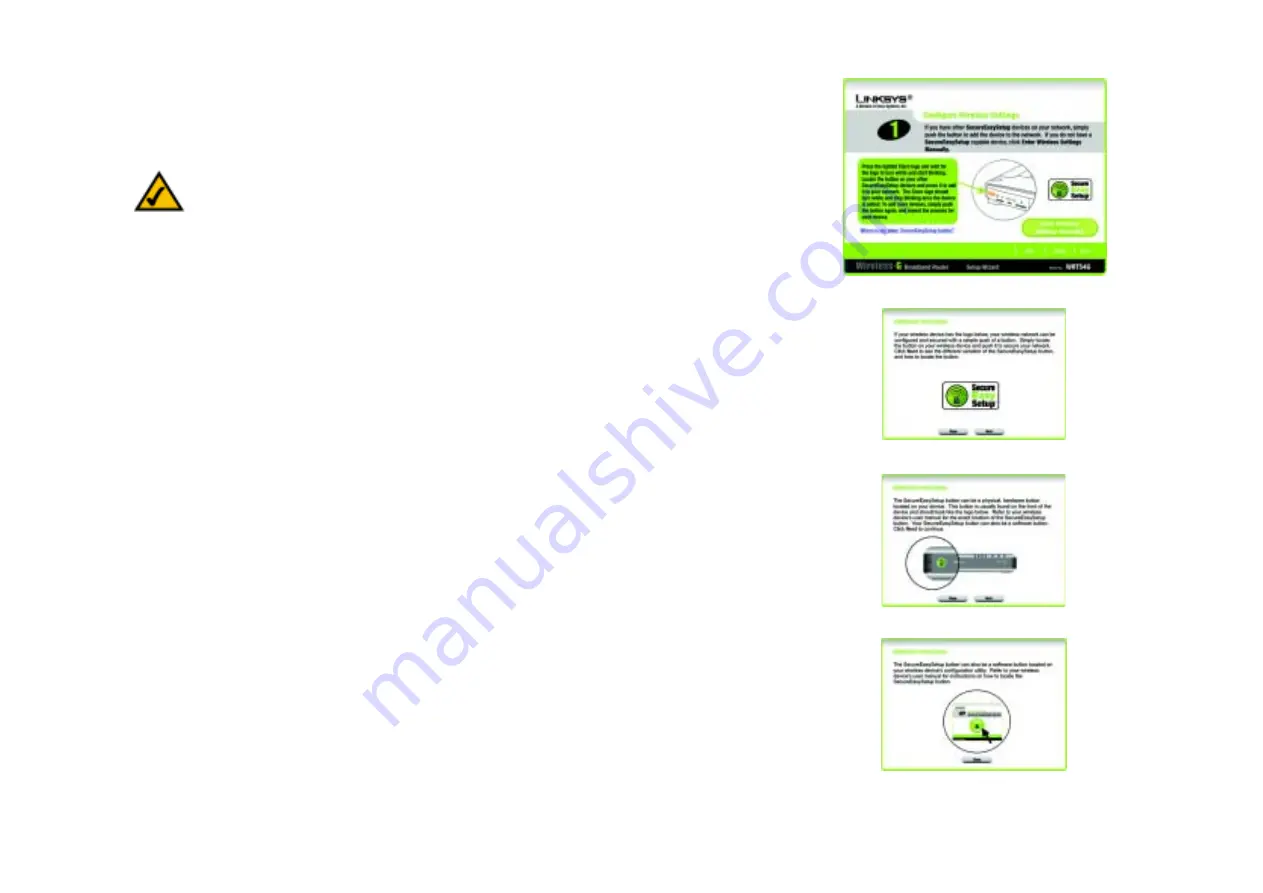
22
Chapter 5: Setting up the Wireless-G Broadband Router
Using the Setup Wizard
Wireless-G Broadband Router
Using the Router’s SecureEasySetup Feature
Read these instructions before you press any SecureEasySetup buttons. You should locate the SecureEasySetup
buttons of your devices before using the Router’s SecureEasySetup feature.
1. Before you push any button, locate the SecureEasySetup button for each of your other SecureEasySetup
devices. If you are not sure where to find this button, click
Where is my other SecureEasySetup button?
You will see a screen showing the SecureEasySetup logo. Click the
Next
button to continue or the
Close
button to return to the
Configure Wireless Settings
screen.
You will see a screen with instructions on how to locate the SecureEasySetup hardware button. If your device
does not have a hardware button, it most likely will have a software button. Click the
Next
button for
instructions to locate the software button, or click the
Close
button to return to the
Configure Wireless
Settings
screen.
You will see a screen with instructions on how to locate the SecureEasySetup software button. Click the
Close
button to return to the
Configure Wireless Settings
screen.
Figure 5-19: Setup Wizard’s SecureEasySetup Screen
Figure 5-20: SecureEasySetup Logo
Figure 5-21: Additional Information - Hardware Button
Figure 5-22: Additional Information - Software Button
NOTE:
SecureEasySetup uses WPA-Personal encryption. If your current wireless devices do not
support WPA-Personal security, then you cannot use SecureEasySetup on your network. You will
need to manually configure your network security using the encryption supported by your
existing devices.






























