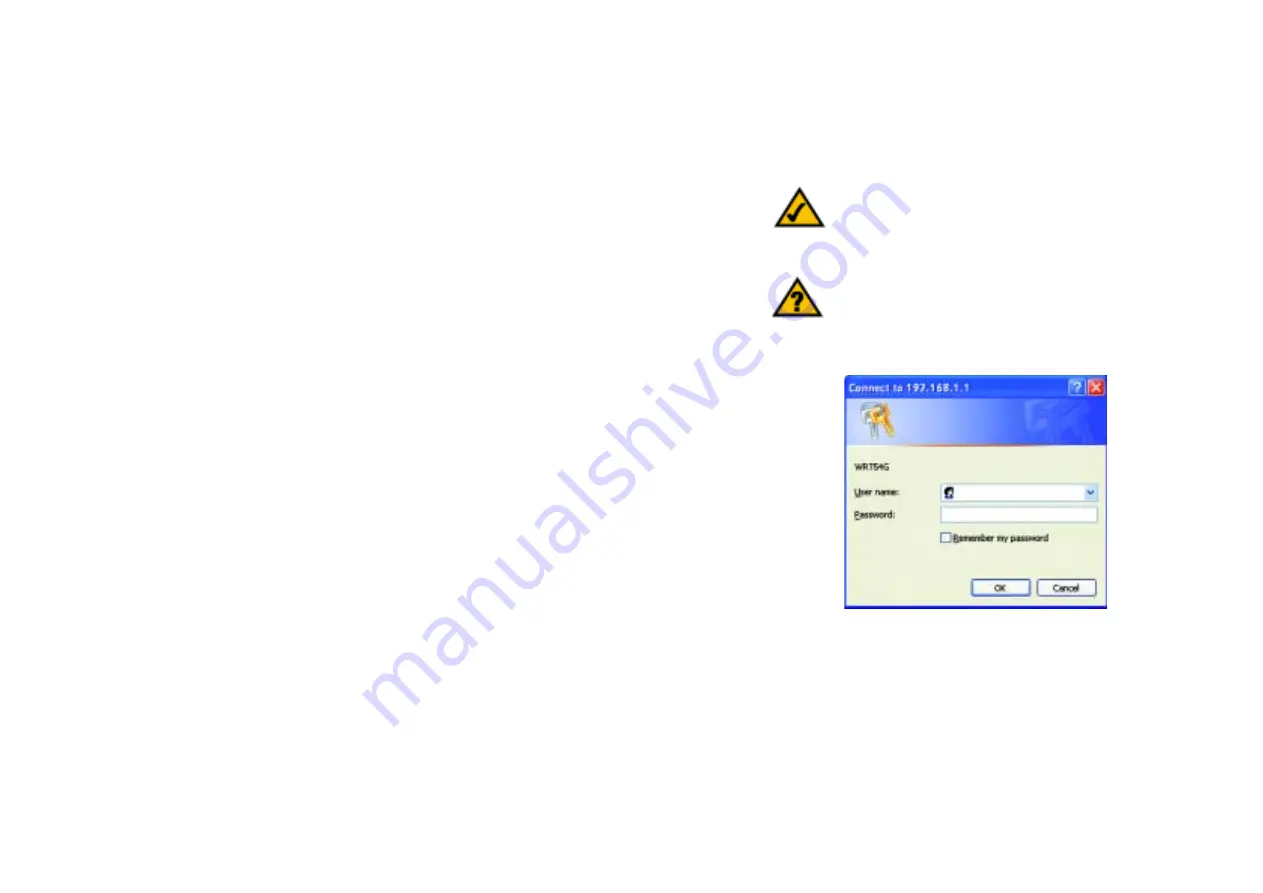
32
Chapter 6: Configuring the Wireless-G Broadband Router
Overview
Wireless-G Broadband Router
Chapter 6: Configuring the Wireless-G Broadband Router
Overview
Linksys recommends using the Setup CD-ROM for first-time installation of the Router. If you do not wish to run
the Setup Wizard on the Setup CD-ROM, then you can use the Web-based Utility to configure the Router. For
advanced users, you may configure the Router’s advanced settings through the Web-based Utility.
This chapter will describe each web page in the Utility and each page’s key functions. The utility can be accessed
via your web browser through use of a computer connected to the Router. For a basic network setup, most users
will use these two screens of the Utility:
•
Basic Setup. On the
Basic Setup
screen, enter the settings provided by your ISP.
•
Management. Click the
Administration
tab and then the
Management
tab. The Router’s default password is
admin
. To secure the Router, change the Password from its default.
There are seven main tabs: Setup, Wireless, Security, Access Restrictions, Applications & Gaming, Administration,
and Status. Additional tabs will be available after you click one of the main tabs.
To access the Web-based Utility, launch Internet Explorer or Netscape Navigator, and enter the Router’s default IP
address,
192.168.1.1
, in the
Address
field. Then press
Enter
.
A password request page, shown in Figure 6-1 will appear. (Non-Windows XP users will see a similar screen.)
Leave the
User Name
field blank. The first time you open the Web-based Utility, use the default password
admin
.
(You can set a new password from the Administration tab’s
Management
screen.) Then click the
OK
button.
HAVE YOU:
Enabled TCP/IP on your PCs? PCs
communicate over the network with this protocol.
Refer to “Appendix D: Windows Help” for more
information on TCP/IP.
NOTE:
For first-time installation, Linksys
recommends using the Setup Wizard on the Setup
CD-ROM. If you want to configure advanced settings,
use this chapter to learn about the Web-based Utility.
Figure 6-1: Password Screen






























