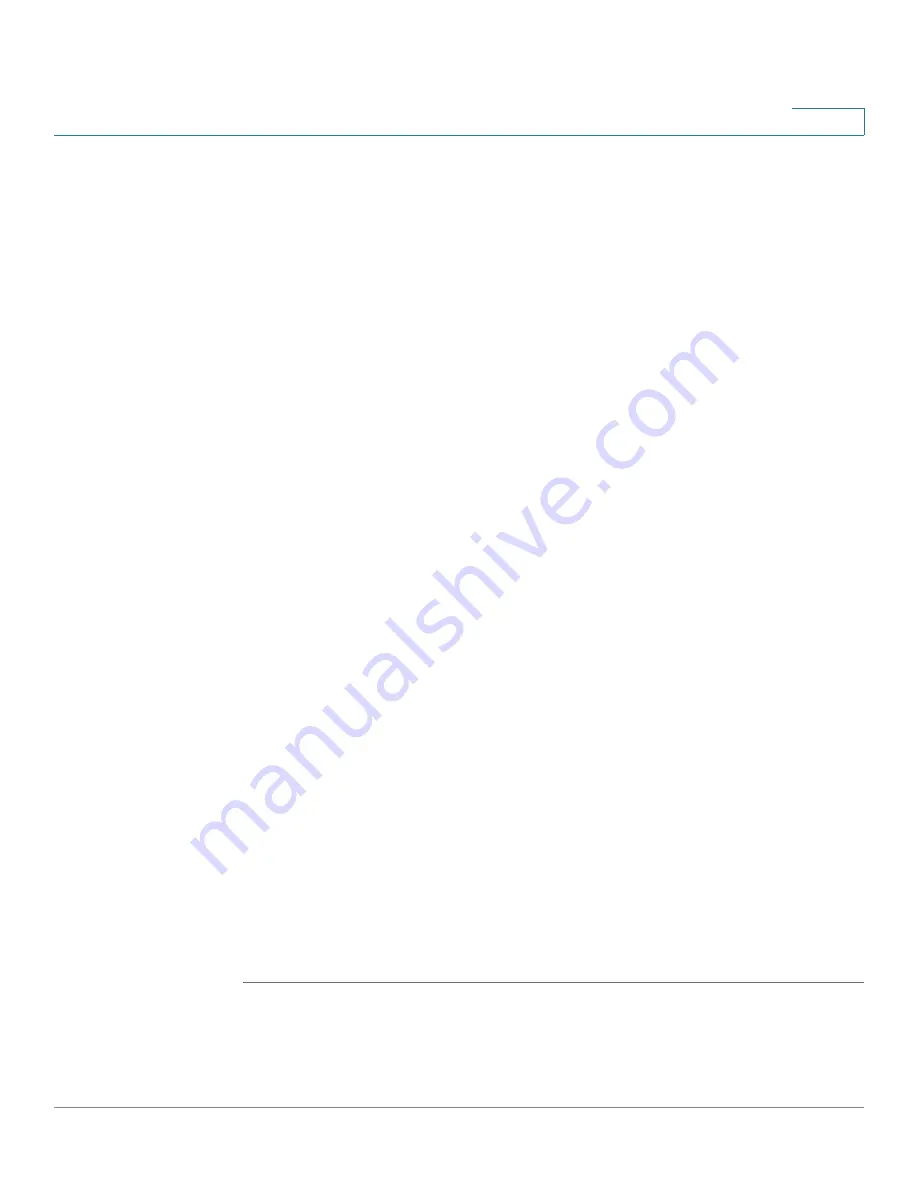
Getting Started with the RVS4000 Router
Configuring the Router
Cisco RVS4000 Security Router with VPN Administrator Guide
24
4
STEP 4
Click
OK
.
For added security, you should later set a new password on the
Administration >
Management
page of the configuration utility.
STEP 5
The configuration utility appears with the Setup menu and Summary selected.
Click
WAN
under the Setup menu.
STEP 6
If requested by your ISP (usually cable ISPs), complete the Host Name and Domain
Name fields, and the MTU and MTU Size fields. Otherwise, leave the defaults.
STEP 7
In the WAN screen, choose an Internet Connection Type from the
drop-down menu. Depending on the Internet connection type that you select,
additional setup may be required.
The Internet Connection Types are:
Automatic Configuration - DHCP
If you connect through DHCP or a
dynamic IP address from your ISP, keep this default setting.
Static IP
If your ISP assigns you a static IP address, select Static IP from the
drop-down menu. Complete the Internet IP Address, Subnet Mask, Default
Gateway, and DNS fields. Enter at least one DNS address.
PPPoE
If you connect through PPPoE, select PPPoE from the drop-down
menu. Complete the User Name and Password fields.
PPTP
PPTP is used in Europe only. If you use a PPTP connection, check
with your ISP for the necessary setup information.
Heartbeat Signal
Heartbeat Signal is used primarily in Australia. Check
with your ISP for the necessary setup information.
L2TP
: L2TP is used mostly in Europe. Check with your ISP for the
necessary setup information.
STEP 8
When you finish entering your Internet connection settings, click
Save
.
STEP 9
Restart or power on your PC to obtain the new router setting.
STEP 10
Test the setup by opening your web browser from any computer and entering
http://www.cisco.com/smb
.
Congratulations! The installation of the router is complete.
NOTE
For more information about advanced settings and security options, refer to
Chapter 5, “Setting Up and Configuring the Router.”
















































