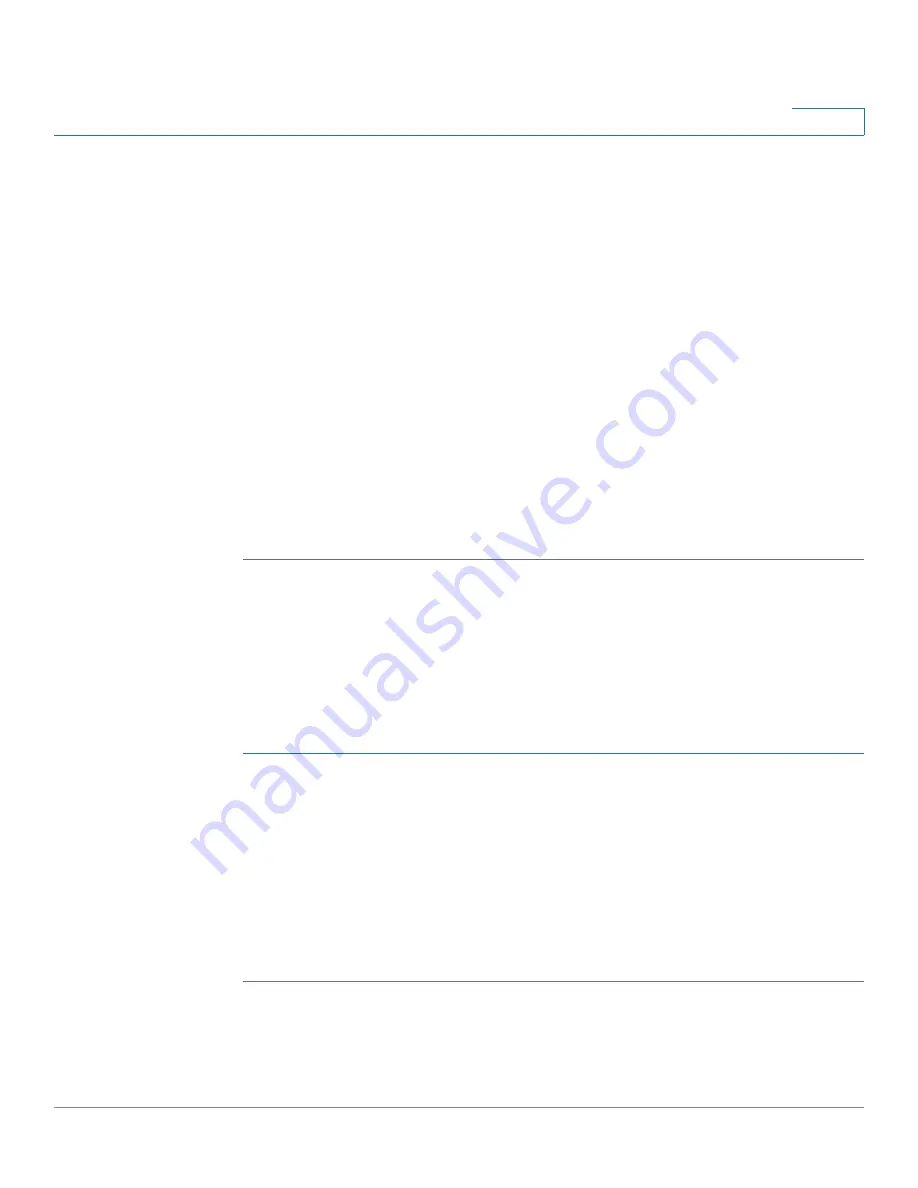
Troubleshooting
Cisco RVS4000 Security Router with VPN Administrator Guide
125
A
STEP 4
In the Search Results, click the
Download Software
link for your router (usually the
first link).
STEP 5
Click the
Router Firmware Rescue Utility
link.
STEP 6
Click the link for the latest release.
STEP 7
Click the
Download Now
button.
STEP 8
Continue through the screens to download the most recent firmware.
STEP 9
Extract the file
setup.exe
from the zip file, then run
setup.exe
to install the utility on
your computer.
STEP 10
Disconnect the network cables from
all
of the router’s LAN and WAN ports,
except
the network cable to the computer that has the firmware upgrade utility.
STEP 11
Double-click the
RVS4000 Upgrade Utility
icon on your desktop. Alternatively, run
the utility by clicking
Start > All Programs > Cisco Small Business
RVS4000
.
STEP 12
Follow the on-screen instructions to perform the upgrade.
My DSL service’s PPPoE is always disconnecting.
PPPoE is not actually a dedicated or always-on connection. The DSL ISP can
disconnect the service after a period of inactivity, just like a normal phone dial-up
connection to the Internet. There is a setup option to “keep alive” the connection.
This may not always work, so you may need to re-establish connection
periodically.
STEP 1
To connect to the router, go to the web browser, and enter
http://192.168.1.1
or
the IP address of the router.
STEP 2
Enter the password, if asked (default password is
admin
).
STEP 3
On the
Setup > WAN
menu, select the option
Keep Alive
, and set the
Redial
Period
option at
20
(seconds).
STEP 4
Click
Save
.
If the connection is lost again, follow steps 1 and 2 to re-establish connection.
















































