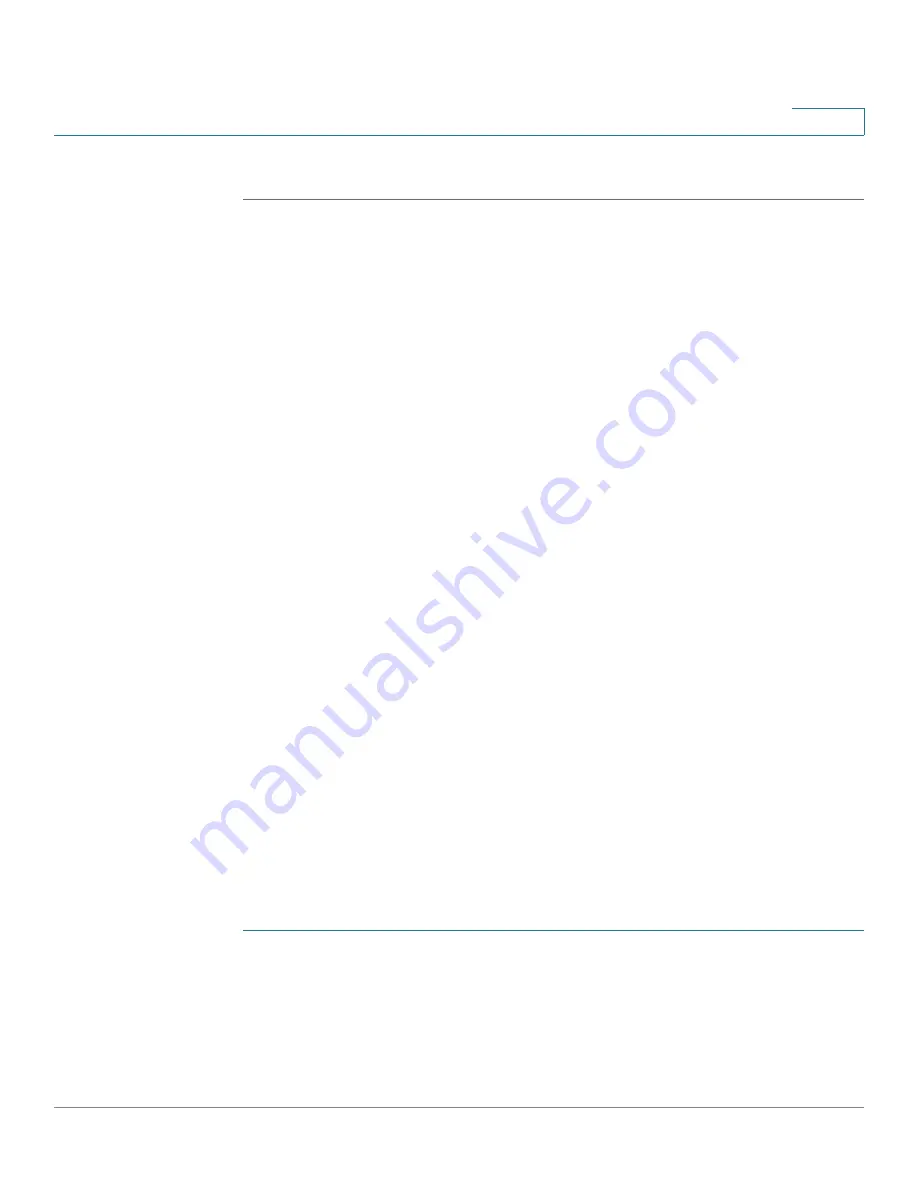
Troubleshooting
Cisco RVS4000 Security Router with VPN Administrator Guide
124
A
STEP 6
Click
Save
.
I am a PPPoE user and I need to remove the proxy settings or the dial-
up pop-up window.
If you have proxy settings, you need to disable these on your computer. Because
the router is the gateway for the Internet connection, the computer does not need
any proxy settings to gain access. Please follow these directions to verify that you
do not have any proxy settings and that the browser you use is set to connect
directly to the LAN.
For Internet Explorer, click
Tools
>
Internet Options
, and then click the
Connection
tab. Make sure that Internet Explorer is set to
Never dial a connection
. For
Netscape Navigator, click
Edit
>
Preferences
>
Advanced
>
Proxy
. Make sure that
Netscape Navigator is set to
Direct connection to the Internet
. For more
information, refer to the documentation for your web browser.
To start over, I need to set the router to factory default.
Hold the Reset button for up to 30 seconds and then release it. This will return the
password, forwarding, and other settings on the router to the factory default
settings. In other words, the router will revert to its original factory configuration.
I need to upgrade the firmware.
Follow the instructions in
Administration > Firmware Upgrade, page 80
.
The firmware upgrade failed.
The upgrade could have failed for a number of reasons. You can reattempt the
firmware upgrade by following the instructions in
Administration > Firmware
Upgrade, page 80
. Alternatively, for hardware version 1, you can use the “rescue”
procedure described below.
NOTE
To determine the hardware version, refer to the PIDVID code on the label on the
bottom panel of the router.
STEP 1
If your router has hardware version 1, go
www.cisco.com/go/software
.
STEP 2
To find the latest firmware for the router, go to
www.cisco.com/go/software
.
STEP 3
In the search box, enter: RVS4000, and then click
Go
.






























