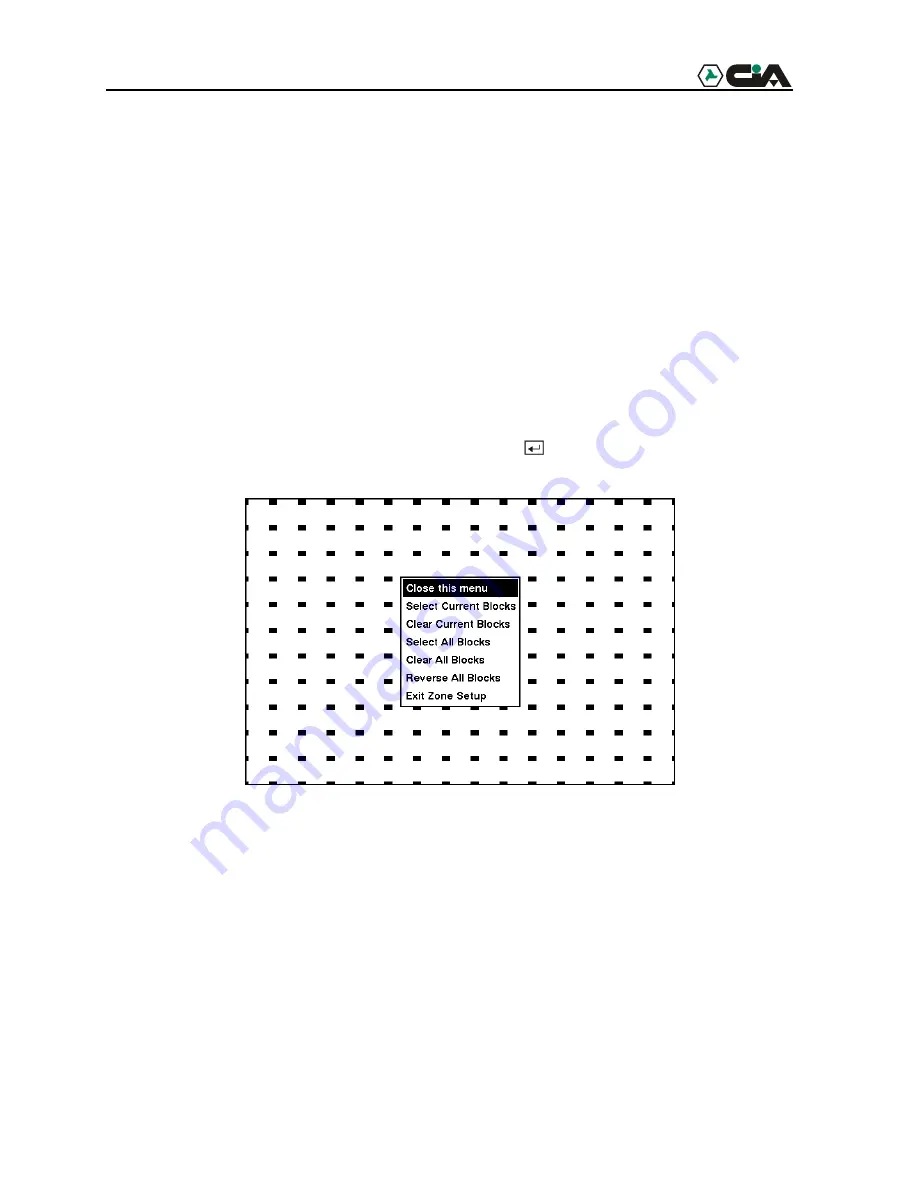
29
Your DVR has built-in video motion detector. Video motion detector can be turned On or Off
for each camera.
Highlighting the box under the
Sensitivity
heading allows you to adjust the DVR’s sensitivity to
motion. There are five settings with
1
being the least sensitive and
5
being the most sensitive.
You can adjust the minimum number of detection blocks that must be activated to trigger a
motion alarm. Highlight a box under the
Min Size
heading and adjust the number. The smaller
the number, fewer detection blocks must be activated and therefore more sensitive.
Turning the
View
setting
On
will allow you to observe how the DVR is reacting to motion.
When in the motion viewing mode, the detection zone of video will be displayed in green. Any
detected motion within the zone will be displayed in red.
You can define the area of the image where you want to detect motion; e.g., a doorway.
Highlight the icon under the
Zone
heading, and press the button. The
Motion Detection
Zone
screen will display.
Figure 35 — Motion Detection Zone screen.
The
Motion Detection Zone
screen is laid over the video for the selected camera. You can set
up motion detection zones by selecting or clearing blocks. The menu on the setup screen has the
following functions:
NOTE: Use the camera buttons to activate or deactivate individual cells.
Close this menu
— Closes the menu so that you can see the entire screen.
Select Current Blocks
— Activates highlighted blocks to detect motion.
Clear Current Blocks
— Deactivates highlighted blocks so that they will not detect motion.
















































