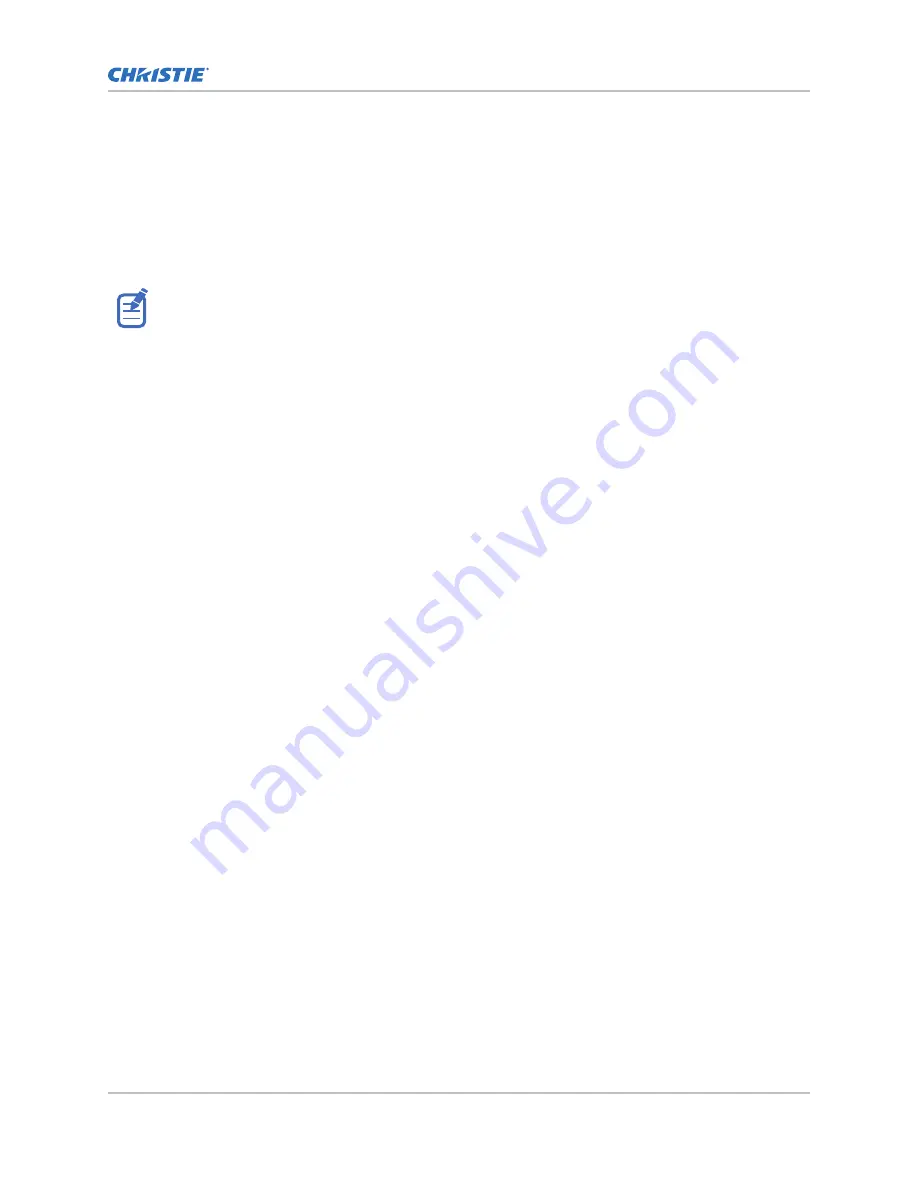
Viewing the status of projector components
The Status window displays information about the status of projector components.
The left pane lists projector components and their status. The right pane displays detailed information
about individual projector items.
A green LED indicates the item is functioning correctly. A yellow LED is a warning that a projector item
requires attention. A red LED indicates a projector item requires immediate attention.
If the Interlocks status LED is yellow or red, contact Christie technical support.
1. On the touch panel controller (TPC), select Menu > Status.
2. Select an item in the left pane to view its detailed information.
If the Item or Value descriptions are too long for the cell, select the description to view the full
description at the bottom of the window. To adjust the width of a column in the left pane,
select and drag the column border. When you close the Status window, the column widths
return to their default size.
Running the projector interrogator
The interrogator captures diagnostic information that you can use to assist Christie service technicians
diagnose and correct projector issues.
Image disruption can occur if you run the interrogator during a show. When you run the interrogator,
you cannot modify projector settings.
Log files are compressed into a 7z or 7-zip file format. A tool for opening these archives can be
downloaded from http://www.7-zip.org.
1. On the touch panel controller (TPC), log on to the projector (on page 22) with operator,
administrator, or service permissions.
2. Select Menu > Diagnostics > Interrogator.
3. Select one of the following options:
•
Basic Mode—A basic projector interrogation that returns only projector log files.
•
Enhanced Mode—An enhanced interrogation that returns projector log files and
registered batch files.
4. Select Yes.
5. Insert a USB flash drive into the TPC USB port.
6. Select Download to USB.
Retrieving system logs
System logs can help you identify and correct projector issues.
1. On the touch panel controller (TPC), log on to the projector (on page 22) with operator,
administrator, or service permissions.
2. Select Menu > Diagnostics > System Logs.
3. From the From list, select a start date for the logs.
Accessing projector diagnostics
CP2208 User Guide
37
020-101916-03 Rev. 1 (12-20120)
Copyright
©
2020 Christie Digital Systems USA, Inc. All rights reserved.
Summary of Contents for CP2208
Page 1: ...User Guide 020 101916 03 CP2208 ...
Page 94: ......






























