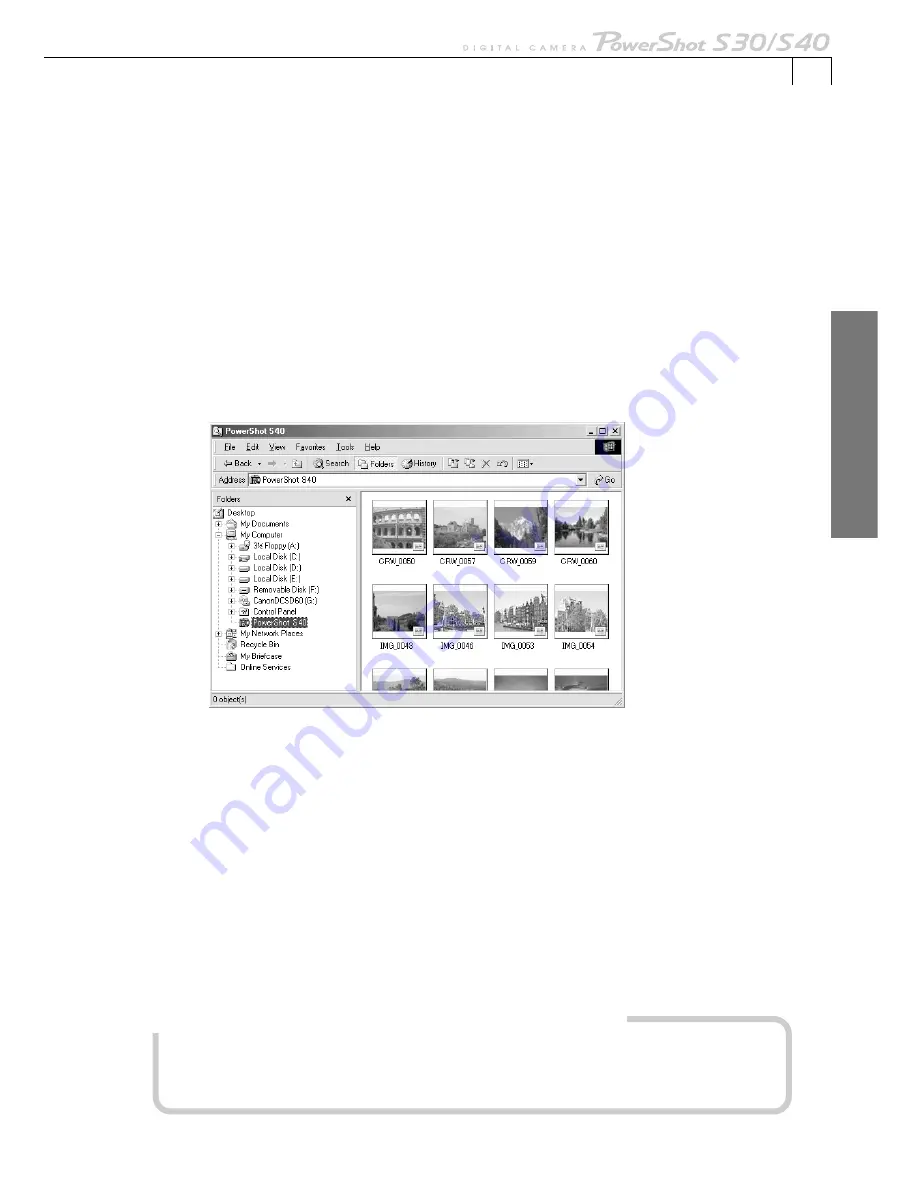
59
Windo
ws
○
○
○
○
○
○
○
○
○
○
○
○
○
○
○
○
○
○
○
○
○
○
○
○
○
○
○
○
○
○
○
○
○
○
○
○
○
○
○
○
Downloading with Windows Explorer
Images can be downloaded to the computer with Windows Explorer just as you
would copy any other file. RAW images can also be downloaded this way.
1.
Attach the supplied USB cable to the computer’s USB port and the
camera’s Digital Terminal.
• For USB interface connection instructions, see “
Connecting to a USB Port
” (p. 15).
• The Scanners and Cameras Wizard will open automatically.
2.
Click the [Cancel] button.
3.
Start Windows Explorer and select your camera’s icon in it.
• The camera’s images will display as thumbnails in the Explorer window.
4.
Copy images to a folder on the hard disk using standard Explorer file
copying procedures.
• Copy by Specifying a Folder
Select an image in the Explorer window, right-click the mouse, select [Save] and
specify a folder. The image and its thumbnail will be downloaded to the
specified location.
• Copy by Dragging and Dropping
Select an image in the Explorer window, drag it to the target folder and drop it.
This will download the image and its thumbnail. RAW image files converted
and downloaded in this manner will have the “CRW” file name extension
removed but retain the remainder of the original file name. For example,
[CRW_0001.CRW] on the CF card will become [CRW_0001] on the computer.
Converting RAW Images with Windows Explorer
If you double-click a RAW image in Explorer or right-click it and select [Convert],
RAW Image Converter will start to allow conversion of the image. For more on
converting RAW images, read “Converting RAW Format Images” (p. 43).
Summary of Contents for PowerShot S30
Page 161: ...DIGITAL CAMERA Camera User Guide CDI E055 010 XXXXXXX 2002 CANON INC PRINTED IN JAPAN ...
Page 183: ...18 ...
Page 231: ...66 ...
Page 271: ...106 ...
Page 272: ......
Page 273: ...CDI E028 010 080INixx 2001 CANON INC PRINTED IN JAPAN ...
Page 274: ......






























