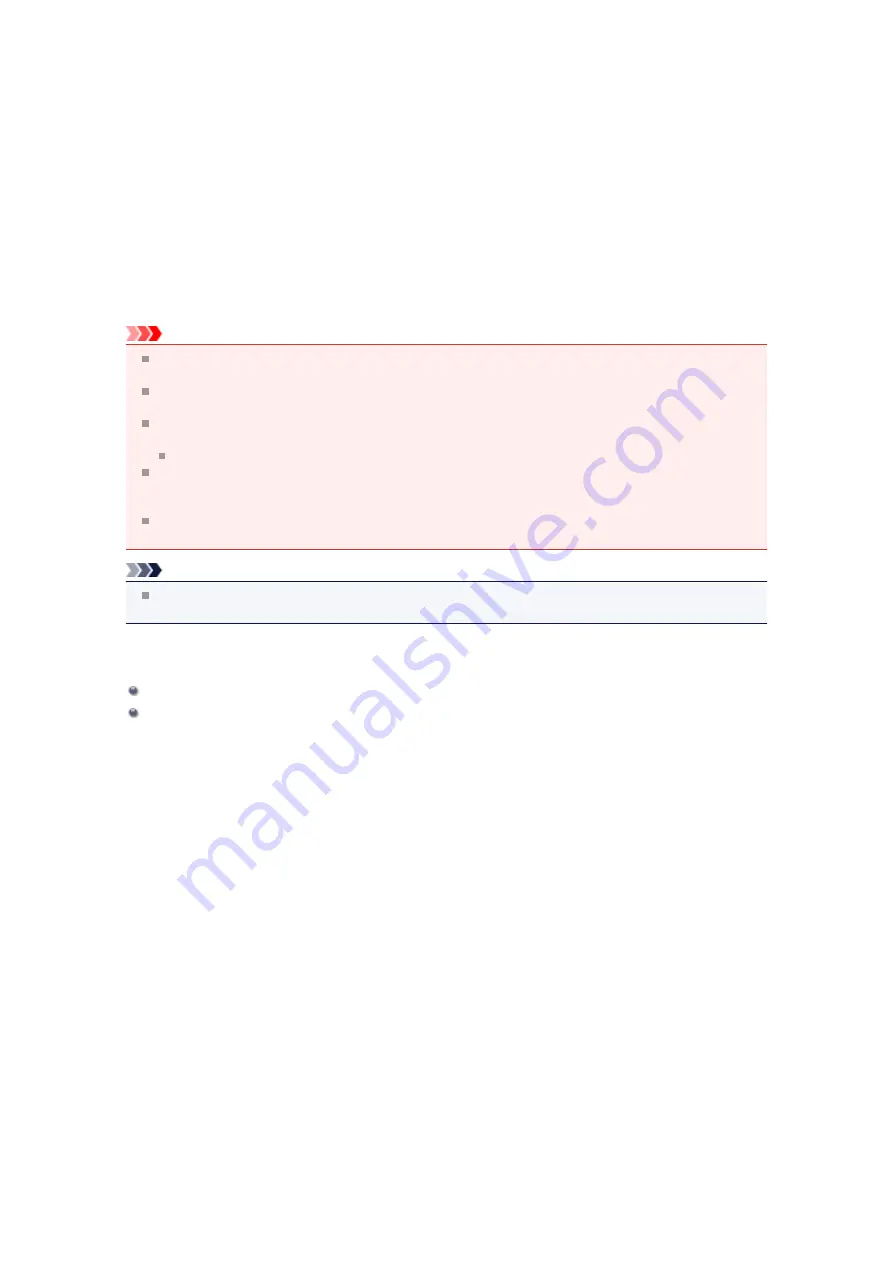
4.
Specify the side to be stapled
The best
Stapling Side
is selected automatically from the
Orientation
and
Page Layout
settings. To
change the setting, select another stapling side from the list.
5.
Set the margin width
If necessary, click
Specify Margin...
and set the margin width, and then click
OK
.
6.
Complete the setup
Click
OK
on the
Page Setup
tab.
When you execute print, the document is first printed on one side of a sheet of paper. After one side is
printed, reload the paper correctly according to the message.
Then click
Start Printing
to print the opposite side.
Important
When a media type other than
Plain Paper
,
Hagaki A
, or
Hagaki
is selected from the
Media Type
list on the
Main
tab,
Duplex Printing
appears grayed out and is unavailable.
When
Borderless
,
Tiling/Poster
or
Booklet
is selected from the
Page Layout
list,
Duplex Printing
and
Stapling Side
appear grayed out and are unavailable.
Duplex Printing
can be performed only when one of the following paper sizes is selected from
Page
Size
on the
Page Setup
tab.
Letter 8.5"x11" 22x28cm
,
A5
,
A4
,
B5
,
Hagaki 100x148mm
After printing the front page, there is an ink drying wait time before starting to print the back page
(Operation stops temporarily). Do not touch the paper during this time. You can change the ink drying
wait time at
Custom Settings
on the
Maintenance
tab.
When you use the automatic duplex printing function to print a postcard, print the address side first
and then print the message side.
Note
If the back side of the paper becomes smudged during duplex printing, perform
Bottom Plate
Cleaning
in the
Maintenance
tab.
Related Topics
Cleaning Inside the Machine
Changing the Machine Operation Mode
Summary of Contents for PIXMA MX922
Page 1: ...MX920 series Online Manual Printing Copying English ...
Page 3: ...Printing from a Computer Printing with Application Software that You are Using Printer Driver ...
Page 57: ...Adjusting Color Balance Adjusting Brightness Adjusting Intensity Adjusting Contrast ...
Page 112: ...About Disc Label Printing Copying the Label Side of Disc ...
Page 140: ...Handling Precautions Shipping the Bluetooth Unit ...
Page 163: ...Bluetooth Settings Setting Bluetooth Printing Bluetooth settings Screen ...






























