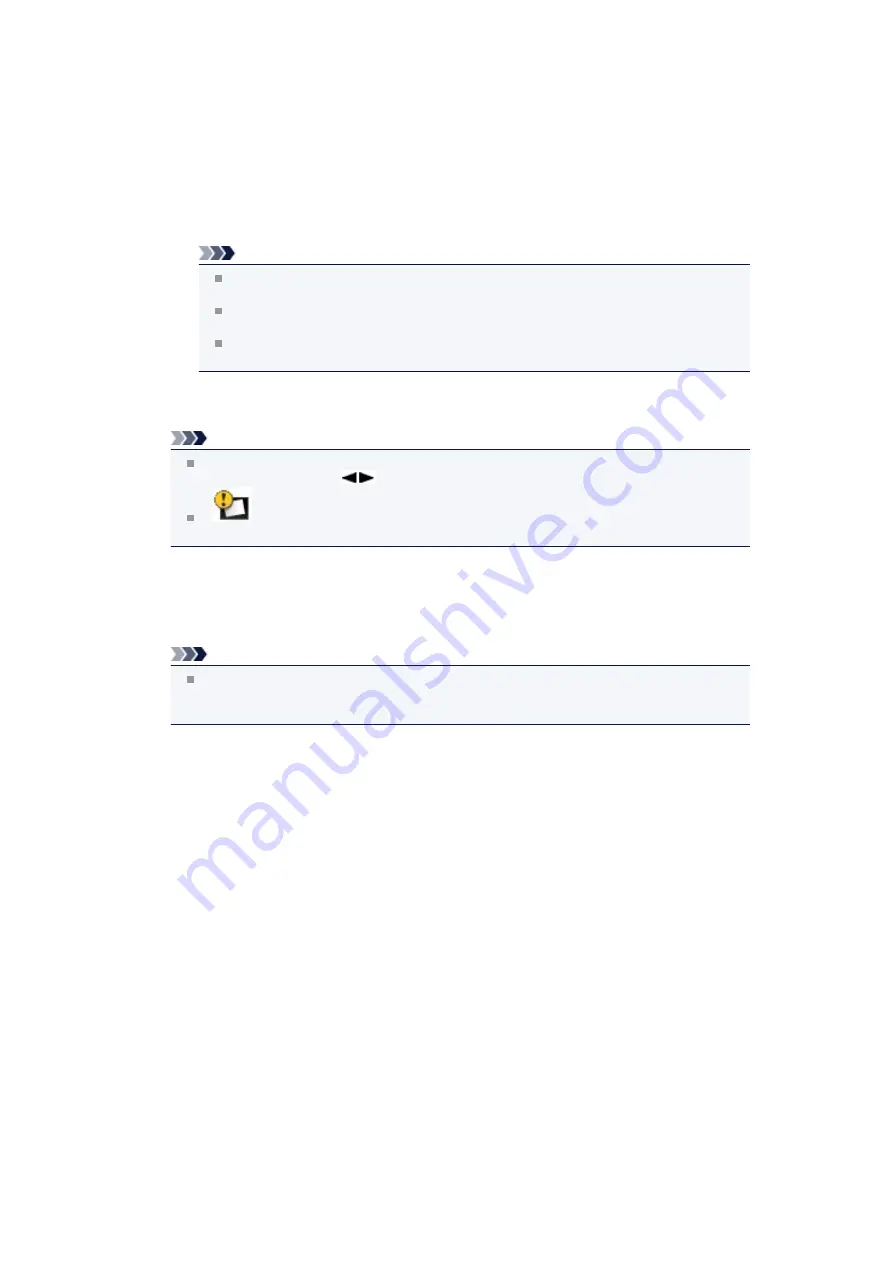
2.
Type
(Media type)
Select the media type of the loaded paper.
3.
Print qlty
(Print quality)
Select print quality according to the original.
4.
Border
(Bordered/Borderless print)
Select bordered or borderless print.
5.
Photo fix
Select
No correction
,
Auto photo fix
, or
Fade restoration
.
Note
When
No correction
is selected, the machine prints the scanned image without
correction.
When
Auto photo fix
is selected, the machine corrects the scanned image
automatically.
When
Fade restoration
is selected, the machine corrects the scanned image that
have faded over time.
9.
Specify the number of copies by using the
+
or
-
button.
Note
By pressing the right
Function
button, you can preview an image of the printout on the
preview screen. Use the
button to change the display.
If
appears on the photo, the printed photo may not be scanned properly. Rescan the
printed photo.
10.
Press the
Color
button for color printing, or the
Black
button for black & white
printing.
The machine starts printing.
Note
If the printed photo was not scanned properly, the confirmation screen asking you if you
continue printing is displayed. By selecting
Yes
, the machine starts printing. If you rescan
the photo, select
No
and scan the photo again.
Summary of Contents for PIXMA MX922
Page 1: ...MX920 series Online Manual Printing Copying English ...
Page 3: ...Printing from a Computer Printing with Application Software that You are Using Printer Driver ...
Page 57: ...Adjusting Color Balance Adjusting Brightness Adjusting Intensity Adjusting Contrast ...
Page 112: ...About Disc Label Printing Copying the Label Side of Disc ...
Page 140: ...Handling Precautions Shipping the Bluetooth Unit ...
Page 163: ...Bluetooth Settings Setting Bluetooth Printing Bluetooth settings Screen ...















