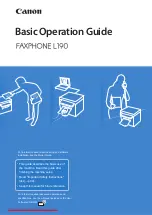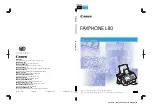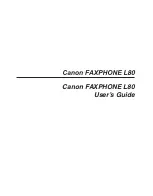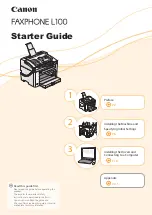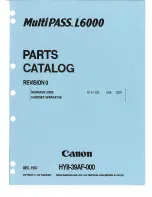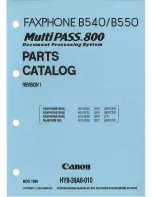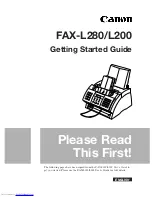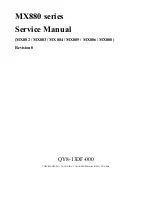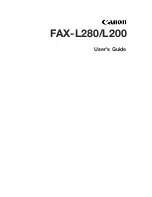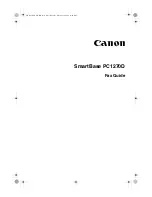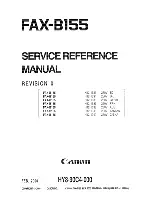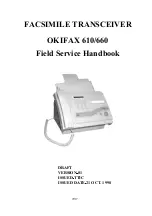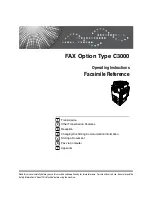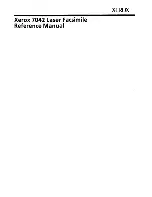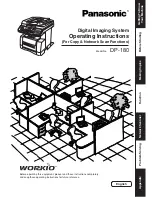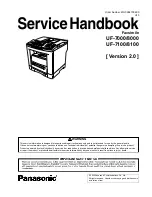Summary of Contents for PIXMA MX922
Page 1: ...MX920 series Online Manual Printing Copying English ...
Page 3: ...Printing from a Computer Printing with Application Software that You are Using Printer Driver ...
Page 57: ...Adjusting Color Balance Adjusting Brightness Adjusting Intensity Adjusting Contrast ...
Page 112: ...About Disc Label Printing Copying the Label Side of Disc ...
Page 140: ...Handling Precautions Shipping the Bluetooth Unit ...
Page 163: ...Bluetooth Settings Setting Bluetooth Printing Bluetooth settings Screen ...