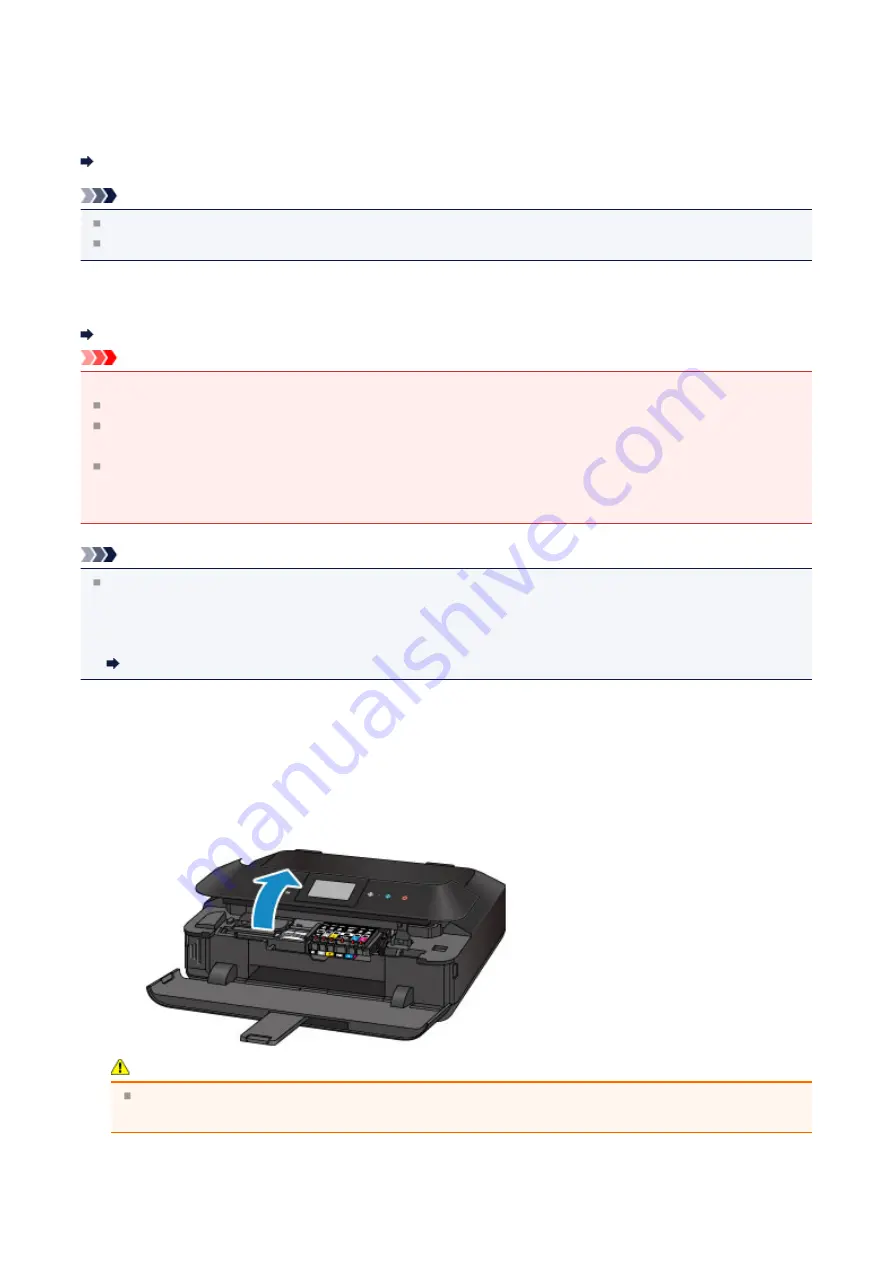
Replacing an Ink Tank
When remaining ink cautions or errors occur, the message will appear on the touch screen to inform you of the error. Take
appropriate action according to the message.
A Message Is Displayed
Note
For information on the compatible ink tank, refer to the printed manual:
Safety and Important Information
.
If print results become faint or white streaks appear despite sufficient ink levels, see
Replacing Procedure
When you need to replace an ink tank, follow the procedure below.
Watch the movie
Important
Handling ink
If you remove an ink tank, replace it immediately. Do not leave the machine with the ink tank removed.
Use a new ink tank for replacement. Installing a used ink tank may cause the nozzles to clog. Furthermore, with such
an ink tank, the machine will not be able to inform you when to replace the ink tank properly.
Once an ink tank has been installed, do not remove it from the machine and leave it out in the open. This will cause
the ink tank to dry out, and the machine may not operate properly when it is reinstalled. To maintain optimal printing
quality, use an ink tank within six months of first use.
Note
Color ink may be consumed even when printing a black-and-white document or when black-and-white printing is
specified.
Every ink is also consumed in the standard cleaning and deep cleaning of the print head, which may be necessary to
maintain the performance of the machine. When an ink tank is out of ink, replace it immediately with a new one.
1.
Make sure that the power is turned on, then, holding both sides of the paper output tray,
gently open it.
2.
Lift the operation panel and open until it stops.
The print head holder moves to the replacement position.
Caution
Do not hold the print head holder to stop or move it forcibly. Do not touch the print head holder until it stops
completely.
172
Summary of Contents for Pixma MG7100 Series
Page 1: ...MG7100 series Online Manual Printing Copying English ...
Page 43: ...Related Topics Registering a Stamp Registering Image Data to be Used as a Background 43 ...
Page 51: ...3 Complete the setup Click OK then it returns to Stamp Background dialog box 51 ...
Page 89: ...Adjusting Contrast Adjusting Intensity Contrast Using Sample Patterns Printer Driver 89 ...
Page 105: ...In such cases take the appropriate action as described 105 ...
Page 196: ...Using the Slide Show Function Printing Photo While Viewing the Slide Show 196 ...
Page 220: ...9 Touch the Color button The machine starts printing 220 ...
Page 260: ...Specifications 335 ...
Page 330: ... 8 Display area The display changes based on the menu you select 77 ...
Page 352: ...Safety Guide Safety Precautions Regulatory and Safety Information 99 ...
Page 358: ...Main Components Front View Rear View Inside View Operation Panel 105 ...
Page 396: ...143 ...
Page 424: ...Replacing an Ink Tank Replacing an Ink Tank Checking the Ink Status 171 ...
Page 494: ...Language selection Changes the language for the messages and menus on the touch screen 241 ...
Page 506: ...Information about Network Connection Useful Information about Network Connection 253 ...
Page 553: ...5 Delete Deletes the selected IP address from the list 300 ...
Page 591: ...MG7100 series Online Manual Scanning English ...
Page 601: ...Scanning with Favorite Settings 11 ...
Page 691: ...Related Topic Basic Mode Tab 101 ...
Page 694: ...Related Topic Advanced Mode Tab 104 ...
Page 811: ...MG7100 series Online Manual Troubleshooting English ...
Page 870: ...Problems with Printing Quality Print Results Not Satisfactory Ink Is Not Ejected 60 ...
Page 967: ...1401 Cause The print head may be damaged Action Contact the service center 157 ...
Page 968: ...1403 Cause The print head may be damaged Action Contact the service center 158 ...
Page 969: ...1405 Cause The print head may be damaged Action Contact the service center 159 ...
Page 977: ...1660 Cause The ink tank is not installed Action Install the ink tank 167 ...
Page 1009: ...5B00 Cause Printer error has occurred Action Contact the service center 199 ...
Page 1010: ...5B01 Cause Printer error has occurred Action Contact the service center 200 ...
Page 1011: ...5B10 Cause Printer error has occurred Action Contact the service center 201 ...
Page 1012: ...5B11 Cause Printer error has occurred Action Contact the service center 202 ...






























