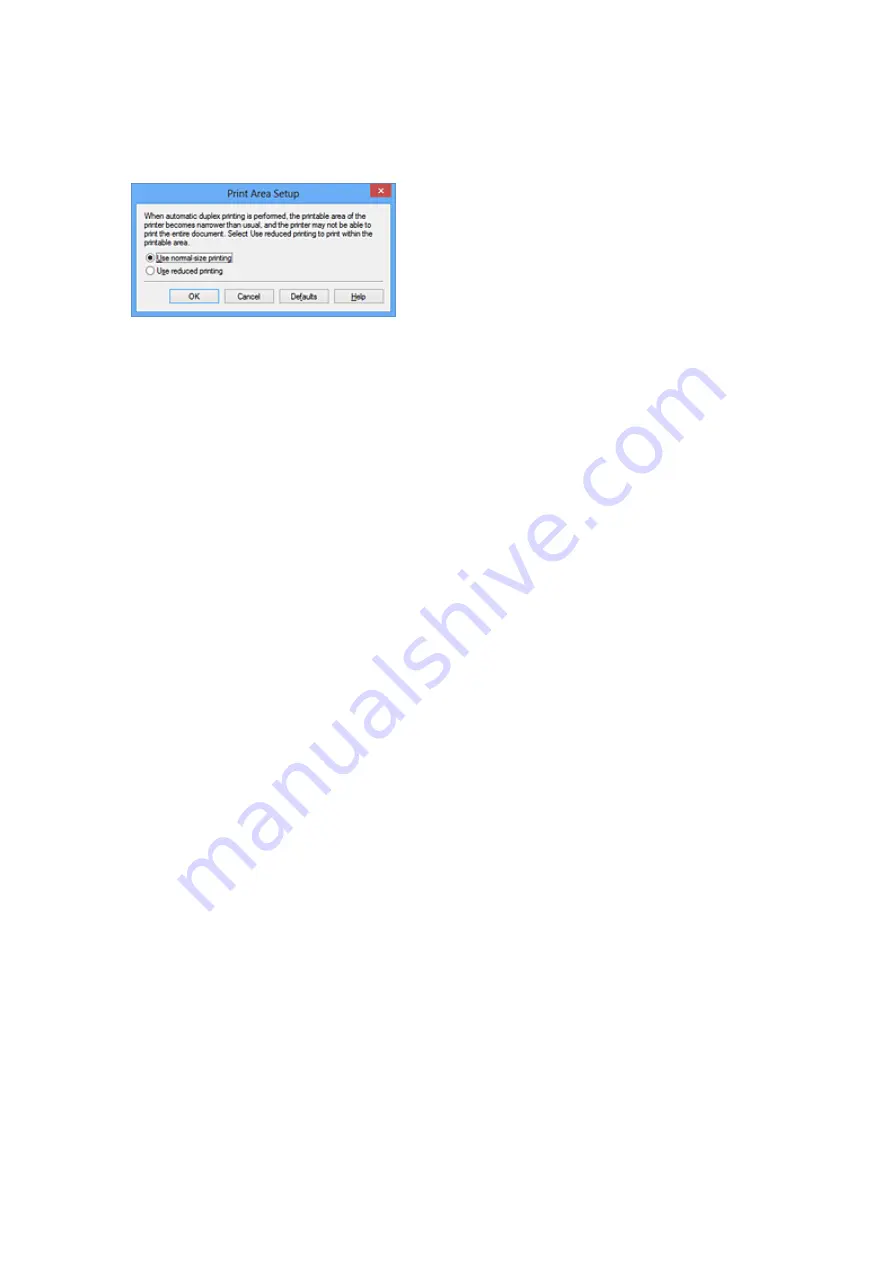
When you perform duplex printing, the print area of the document becomes slightly
narrower than usual and the document may not fit on one page.
Click
Print Area Setup...
, select one of the following process methods, and then click
OK
.
Use normal-size printing
Print without reducing the page.
Use reduced printing
Reduce the page slightly during printing.
5.
Specify the side to be stapled
The best
Stapling Side
is selected automatically from the
Orientation
and
Page
Layout
settings. To change the setting, select another stapling side from the list.
6.
Set the margin width
If necessary, click
Specify Margin...
and set the margin width, and then click
OK
.
7.
Complete the setup
Click
OK
on the
Page Setup
tab.
When you execute print, duplex printing will be started.
Performing Duplex Printing Manually
You can perform the duplex printing manually.
1.
Open the
2.
Set duplex printing
Check the
Duplex Printing
check box and uncheck the
Automatic
check box on the
Page Setup
tab.
37
Summary of Contents for Pixma MG7100 Series
Page 1: ...MG7100 series Online Manual Printing Copying English ...
Page 43: ...Related Topics Registering a Stamp Registering Image Data to be Used as a Background 43 ...
Page 51: ...3 Complete the setup Click OK then it returns to Stamp Background dialog box 51 ...
Page 89: ...Adjusting Contrast Adjusting Intensity Contrast Using Sample Patterns Printer Driver 89 ...
Page 105: ...In such cases take the appropriate action as described 105 ...
Page 196: ...Using the Slide Show Function Printing Photo While Viewing the Slide Show 196 ...
Page 220: ...9 Touch the Color button The machine starts printing 220 ...
Page 260: ...Specifications 335 ...
Page 330: ... 8 Display area The display changes based on the menu you select 77 ...
Page 352: ...Safety Guide Safety Precautions Regulatory and Safety Information 99 ...
Page 358: ...Main Components Front View Rear View Inside View Operation Panel 105 ...
Page 396: ...143 ...
Page 424: ...Replacing an Ink Tank Replacing an Ink Tank Checking the Ink Status 171 ...
Page 494: ...Language selection Changes the language for the messages and menus on the touch screen 241 ...
Page 506: ...Information about Network Connection Useful Information about Network Connection 253 ...
Page 553: ...5 Delete Deletes the selected IP address from the list 300 ...
Page 591: ...MG7100 series Online Manual Scanning English ...
Page 601: ...Scanning with Favorite Settings 11 ...
Page 691: ...Related Topic Basic Mode Tab 101 ...
Page 694: ...Related Topic Advanced Mode Tab 104 ...
Page 811: ...MG7100 series Online Manual Troubleshooting English ...
Page 870: ...Problems with Printing Quality Print Results Not Satisfactory Ink Is Not Ejected 60 ...
Page 967: ...1401 Cause The print head may be damaged Action Contact the service center 157 ...
Page 968: ...1403 Cause The print head may be damaged Action Contact the service center 158 ...
Page 969: ...1405 Cause The print head may be damaged Action Contact the service center 159 ...
Page 977: ...1660 Cause The ink tank is not installed Action Install the ink tank 167 ...
Page 1009: ...5B00 Cause Printer error has occurred Action Contact the service center 199 ...
Page 1010: ...5B01 Cause Printer error has occurred Action Contact the service center 200 ...
Page 1011: ...5B10 Cause Printer error has occurred Action Contact the service center 201 ...
Page 1012: ...5B11 Cause Printer error has occurred Action Contact the service center 202 ...






























