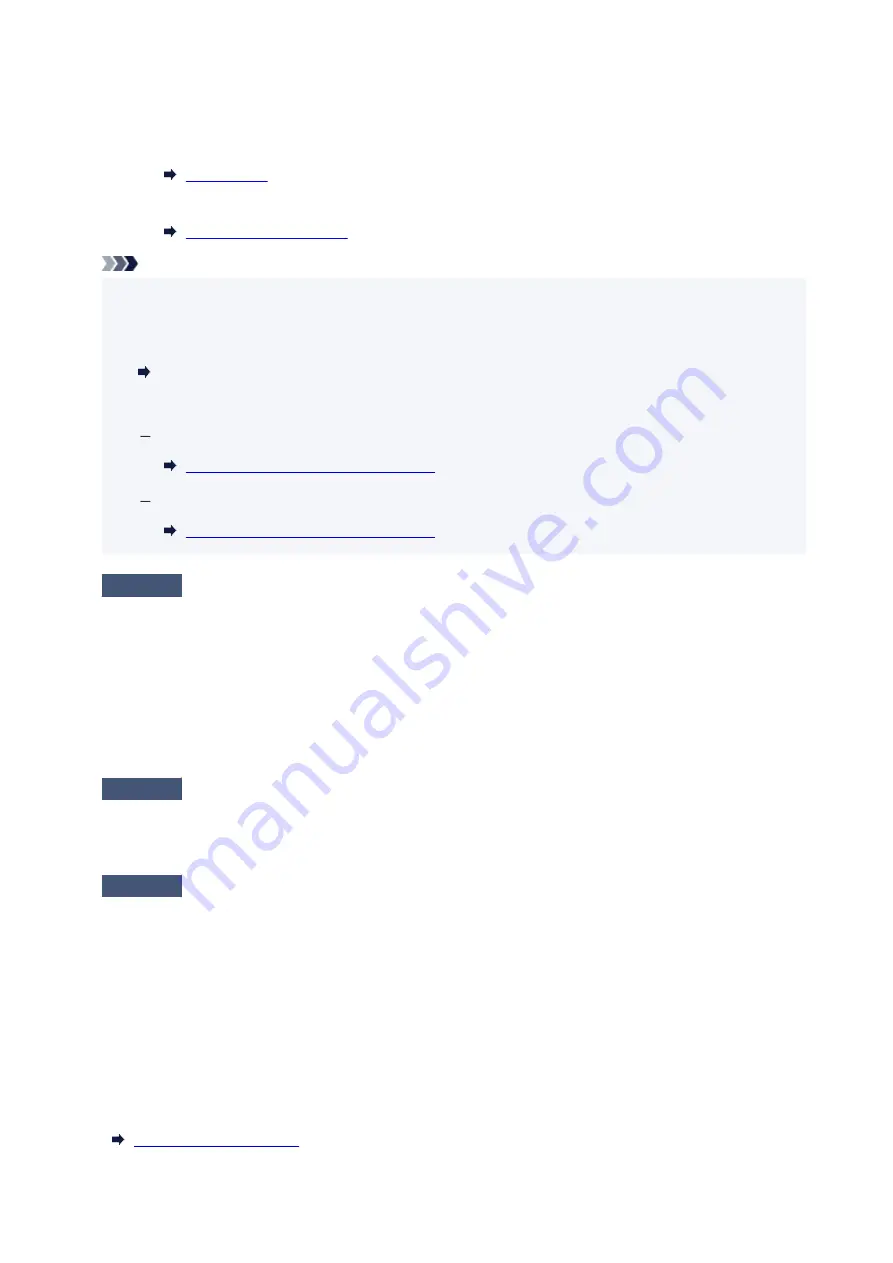
To check the current network settings of the printer, display it using the operation panel of the printer or
print it out.
◦ Display on the LCD.
◦
◦ Print the network settings.
◦
Note
• If you have a computer, Wi-Fi Connection Assistant allows you to diagnose and repair the network
•
status.
Select the link below to download Wi-Fi Connection Assistant and install it.
Checking Printer Connection Status Using Wi-Fi Connection Assistant
See below for starting up Wi-Fi Connection Assistant.
For Windows:
Starting Up Wi-Fi Connection Assistant
For macOS:
Starting Up Wi-Fi Connection Assistant
Check4
Are network settings of your smartphone/tablet identical with those of wireless
router?
Make sure the network settings of the printer (e.g. network name (SSID) or network key password) are
identical with those of the wireless router.
To check the settings of your smartphone/tablet, refer to the instruction manual provided with it.
If the network settings of your smartphone/tablet are not identical with those of the wireless router, change the
network settings of it to match with those of the wireless router.
Check5
Check that printer is not placed too far away from wireless router.
If the distance between the printer and wireless router is too far, wireless communication becomes poor. Place
the printer and wireless router close to each other.
Check6
Check that wireless signal is strong. Monitor signal status and move printer
and wireless router as necessary.
Place the printer and wireless router where there are no obstacles between them. Wireless communication
between different rooms or floors is generally poor. Wireless communication can be impeded by building
materials containing metal or concrete. If the printer cannot communicate with the computer over a Wi-Fi due
to a wall, place the printer and the computer in the same room.
In addition, if a device like a microwave oven that emits radio waves of the same frequency bandwidth as a
wireless router is nearby, it may cause interference. Place the wireless router as far away from interference
sources as possible.
Check the signal strength on the LCD.
507
Summary of Contents for PIXMA G4570
Page 1: ...G4070 series Online Manual English ...
Page 15: ...Trademarks and Licenses Trademarks Licenses 15 ...
Page 39: ...Restrictions Notices when printing using web service Notice for Web Service Printing 39 ...
Page 66: ... TR9530 series TS3300 series E3300 series 66 ...
Page 72: ...Handling Paper Originals Ink Tanks etc Loading Paper Loading Originals Refilling Ink Tanks 72 ...
Page 73: ...Loading Paper Loading Photo Paper Plain Paper Loading Envelopes 73 ...
Page 85: ...Note To scan the original at optimum quality load it on the platen 85 ...
Page 95: ...Refilling Ink Tanks Refilling Ink Tanks Checking Ink Level Ink Tips 95 ...
Page 133: ...Safety Safety Precautions Regulatory Information WEEE 133 ...
Page 159: ...Main Components Front View Rear View Inside View Operation Panel 159 ...
Page 297: ...Printing Using Canon Application Software Easy PhotoPrint Editor Guide 297 ...
Page 301: ...Copying Making Copies Basics Reducing Enlarging Copies Collated Copying Special Copy Menu 301 ...
Page 303: ... If you load the original in the ADF do not move the original until copying is complete 303 ...
Page 306: ...Scanning Scanning in Windows Scanning in macOS Scanning from Operation Panel 306 ...
Page 310: ...Note To set the applications to integrate with see Settings Dialog Box 310 ...
Page 324: ...ScanGear Scanner Driver Screens Basic Mode Tab Advanced Mode Tab Preferences Dialog Box 324 ...
Page 353: ...Note To set the applications to integrate with see Settings Dialog 353 ...
Page 356: ...Scanning Tips Positioning Originals Scanning from Computer 356 ...
Page 433: ...4 When a confirmation message is displayed click Yes 4 433 ...
Page 444: ...6 Enter fax telephone numbers in To 6 444 ...
Page 447: ...Receiving Faxes Receiving Faxes Changing Paper Settings Memory Reception 447 ...
Page 457: ...Other Useful Fax Functions Document Stored in Printer s Memory 457 ...
Page 466: ...Operation Problems 466 ...
Page 534: ...Scanning Problems Windows Scanning Problems 534 ...
Page 535: ...Scanning Problems Scanner Does Not Work ScanGear Scanner Driver Does Not Start 535 ...
Page 538: ...Scanning Problems macOS Scanning Problems 538 ...
Page 539: ...Scanning Problems Scanner Does Not Work Scanner Driver Does Not Start 539 ...
Page 549: ...Telephone Problems Cannot Dial Telephone Disconnects During a Call 549 ...
Page 566: ...For details on how to resolve errors without Support Codes see Message Is Displayed 566 ...






























