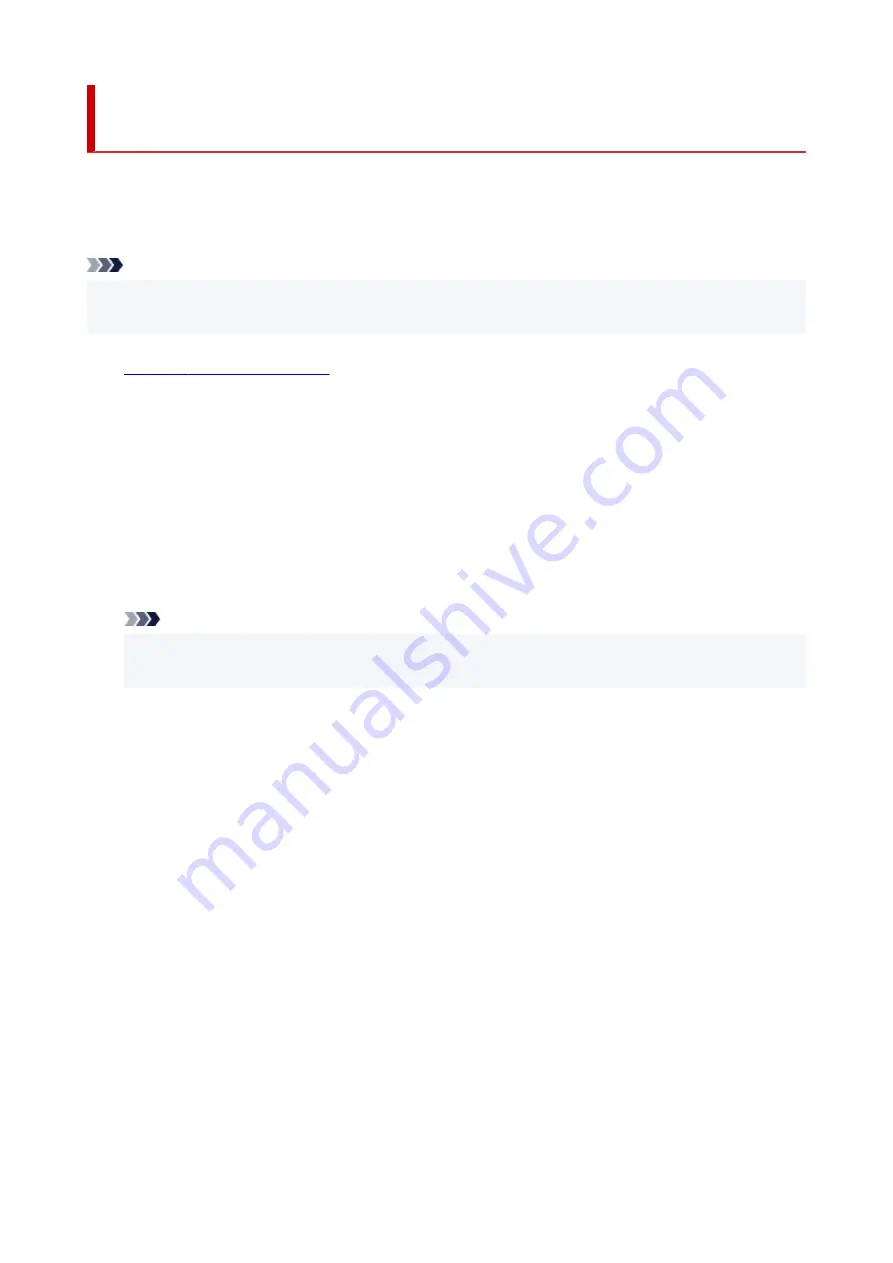
Registering Telephone Directory Has been Saved on Your
Computer to Printer
You can load the data of the telephone directory (RSD file, *.rsd) and register it to your printer.
The data of the telephone directory (RSD file, *.rsd) that is exported from other printer can be loaded and
registered to your printer.
Note
• In Speed Dial Utility2, the data of the telephone directory (RSD file, *.rsd) that is exported using Speed
Dial Utility can be loaded.
1.
1.
2.
Select a printer from
Printer Name:
list box, and then click
Display Printer Settings
.
2.
3.
Click
Load from PC...
.
3.
4.
Select a data of telephone directory (RSD file, *.rsd) to register to your printer.
4.
5.
Click
Open
on dialog.
5.
The selected telephone directory is displayed.
Note
• If you select the data of the telephone directory (RSD file, *.rsd) that is exported from other printer,
the confirmation message appears. Click
OK
.
6.
Click
Register to Printer
.
6.
The telephone directory that has been saved on the computer is registered to your printer.
416
Summary of Contents for PIXMA G4570
Page 1: ...G4070 series Online Manual English ...
Page 15: ...Trademarks and Licenses Trademarks Licenses 15 ...
Page 39: ...Restrictions Notices when printing using web service Notice for Web Service Printing 39 ...
Page 66: ... TR9530 series TS3300 series E3300 series 66 ...
Page 72: ...Handling Paper Originals Ink Tanks etc Loading Paper Loading Originals Refilling Ink Tanks 72 ...
Page 73: ...Loading Paper Loading Photo Paper Plain Paper Loading Envelopes 73 ...
Page 85: ...Note To scan the original at optimum quality load it on the platen 85 ...
Page 95: ...Refilling Ink Tanks Refilling Ink Tanks Checking Ink Level Ink Tips 95 ...
Page 133: ...Safety Safety Precautions Regulatory Information WEEE 133 ...
Page 159: ...Main Components Front View Rear View Inside View Operation Panel 159 ...
Page 297: ...Printing Using Canon Application Software Easy PhotoPrint Editor Guide 297 ...
Page 301: ...Copying Making Copies Basics Reducing Enlarging Copies Collated Copying Special Copy Menu 301 ...
Page 303: ... If you load the original in the ADF do not move the original until copying is complete 303 ...
Page 306: ...Scanning Scanning in Windows Scanning in macOS Scanning from Operation Panel 306 ...
Page 310: ...Note To set the applications to integrate with see Settings Dialog Box 310 ...
Page 324: ...ScanGear Scanner Driver Screens Basic Mode Tab Advanced Mode Tab Preferences Dialog Box 324 ...
Page 353: ...Note To set the applications to integrate with see Settings Dialog 353 ...
Page 356: ...Scanning Tips Positioning Originals Scanning from Computer 356 ...
Page 433: ...4 When a confirmation message is displayed click Yes 4 433 ...
Page 444: ...6 Enter fax telephone numbers in To 6 444 ...
Page 447: ...Receiving Faxes Receiving Faxes Changing Paper Settings Memory Reception 447 ...
Page 457: ...Other Useful Fax Functions Document Stored in Printer s Memory 457 ...
Page 466: ...Operation Problems 466 ...
Page 534: ...Scanning Problems Windows Scanning Problems 534 ...
Page 535: ...Scanning Problems Scanner Does Not Work ScanGear Scanner Driver Does Not Start 535 ...
Page 538: ...Scanning Problems macOS Scanning Problems 538 ...
Page 539: ...Scanning Problems Scanner Does Not Work Scanner Driver Does Not Start 539 ...
Page 549: ...Telephone Problems Cannot Dial Telephone Disconnects During a Call 549 ...
Page 566: ...For details on how to resolve errors without Support Codes see Message Is Displayed 566 ...
















































