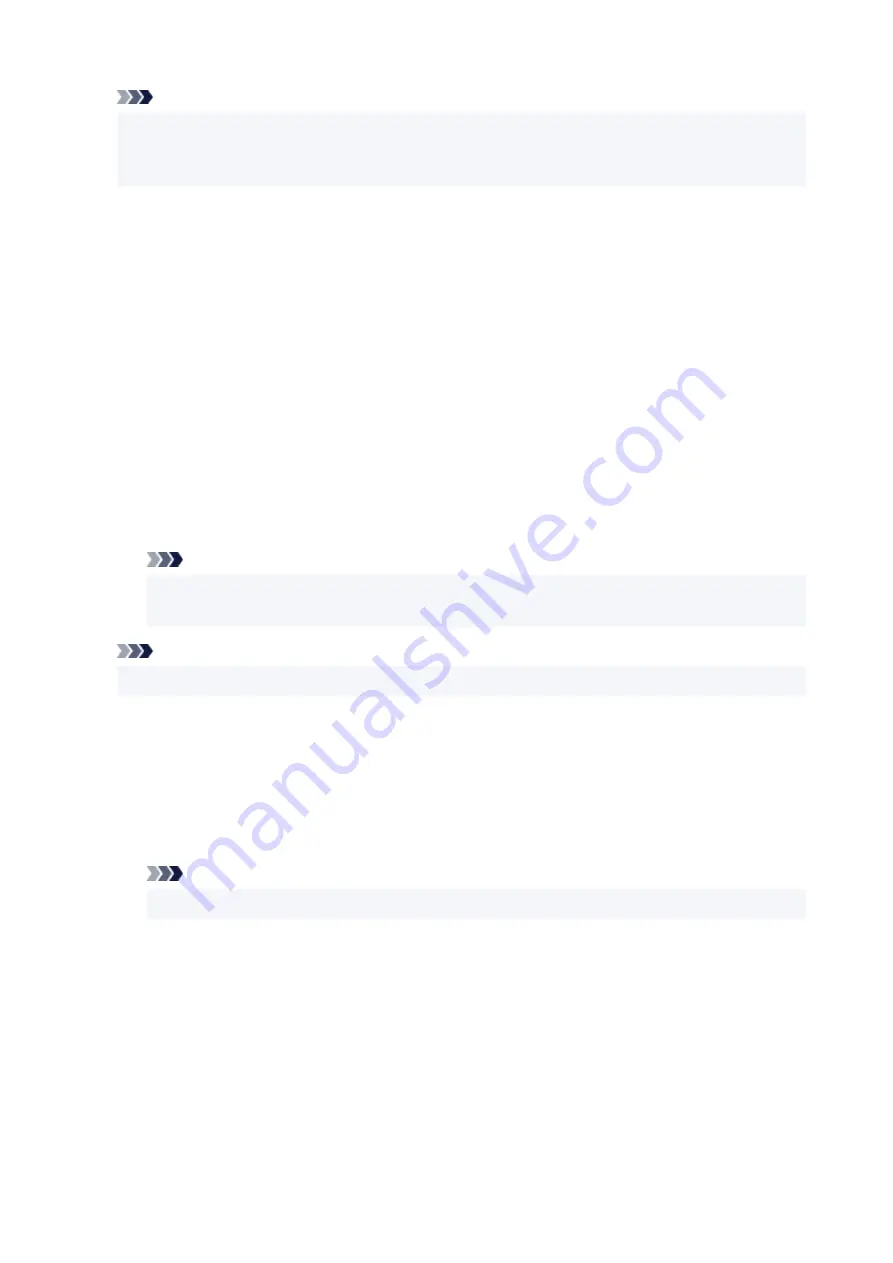
Note
• Click
Defaults
to set
Stamp Type
to text,
Stamp Text
to blank,
TrueType Font
to Arial,
Style
to
Regular,
Size
to 36 points,
Outline
unchecked, and
Color
to gray with the RGB values (192, 192,
192).
Placement Tab
The Placement tab allows you to set the position where the stamp is to be printed.
Preview Window
Shows the status of the stamp configured in each tab.
Position
Specifies the stamp position on the page.
Selecting
Custom
from the list allows you to enter values for the
X-Position
and
Y-Position
coordinates directly.
You can also change the stamp position by dragging the stamp in the preview window.
Rotation
Specifies the angle of rotation for the stamp. The angle can be set by entering the number of
degrees.
Negative values rotate the stamp clockwise.
Note
•
Rotation
is enabled only when
Text
or
Date/Time/User Name
is selected for
Stamp Type
on
the
Stamp
tab.
Note
• Click
Defaults
to set the stamp position to
Center
and the rotation to "0."
Save settings Tab
The
Save settings
tab allows you to register a new stamp or delete an unnecessary stamp.
Title
Enter the title to save the stamp you created.
Up to 64 characters can be entered.
Note
• Spaces, tabs, and returns cannot be entered at the beginning or end of a title.
Stamps
Shows a list of saved stamp titles.
Specify a title to display the corresponding stamp in
Title
.
Save/Save overwrite
Saves the stamp.
Enter a title in
Title
, and then click this button.
Delete
Deletes an unnecessary stamp.
Specify the title of an unnecessary stamp from the
Stamps
list, and click this button.
262
Summary of Contents for PIXMA G4570
Page 1: ...G4070 series Online Manual English ...
Page 15: ...Trademarks and Licenses Trademarks Licenses 15 ...
Page 39: ...Restrictions Notices when printing using web service Notice for Web Service Printing 39 ...
Page 66: ... TR9530 series TS3300 series E3300 series 66 ...
Page 72: ...Handling Paper Originals Ink Tanks etc Loading Paper Loading Originals Refilling Ink Tanks 72 ...
Page 73: ...Loading Paper Loading Photo Paper Plain Paper Loading Envelopes 73 ...
Page 85: ...Note To scan the original at optimum quality load it on the platen 85 ...
Page 95: ...Refilling Ink Tanks Refilling Ink Tanks Checking Ink Level Ink Tips 95 ...
Page 133: ...Safety Safety Precautions Regulatory Information WEEE 133 ...
Page 159: ...Main Components Front View Rear View Inside View Operation Panel 159 ...
Page 297: ...Printing Using Canon Application Software Easy PhotoPrint Editor Guide 297 ...
Page 301: ...Copying Making Copies Basics Reducing Enlarging Copies Collated Copying Special Copy Menu 301 ...
Page 303: ... If you load the original in the ADF do not move the original until copying is complete 303 ...
Page 306: ...Scanning Scanning in Windows Scanning in macOS Scanning from Operation Panel 306 ...
Page 310: ...Note To set the applications to integrate with see Settings Dialog Box 310 ...
Page 324: ...ScanGear Scanner Driver Screens Basic Mode Tab Advanced Mode Tab Preferences Dialog Box 324 ...
Page 353: ...Note To set the applications to integrate with see Settings Dialog 353 ...
Page 356: ...Scanning Tips Positioning Originals Scanning from Computer 356 ...
Page 433: ...4 When a confirmation message is displayed click Yes 4 433 ...
Page 444: ...6 Enter fax telephone numbers in To 6 444 ...
Page 447: ...Receiving Faxes Receiving Faxes Changing Paper Settings Memory Reception 447 ...
Page 457: ...Other Useful Fax Functions Document Stored in Printer s Memory 457 ...
Page 466: ...Operation Problems 466 ...
Page 534: ...Scanning Problems Windows Scanning Problems 534 ...
Page 535: ...Scanning Problems Scanner Does Not Work ScanGear Scanner Driver Does Not Start 535 ...
Page 538: ...Scanning Problems macOS Scanning Problems 538 ...
Page 539: ...Scanning Problems Scanner Does Not Work Scanner Driver Does Not Start 539 ...
Page 549: ...Telephone Problems Cannot Dial Telephone Disconnects During a Call 549 ...
Page 566: ...For details on how to resolve errors without Support Codes see Message Is Displayed 566 ...






























