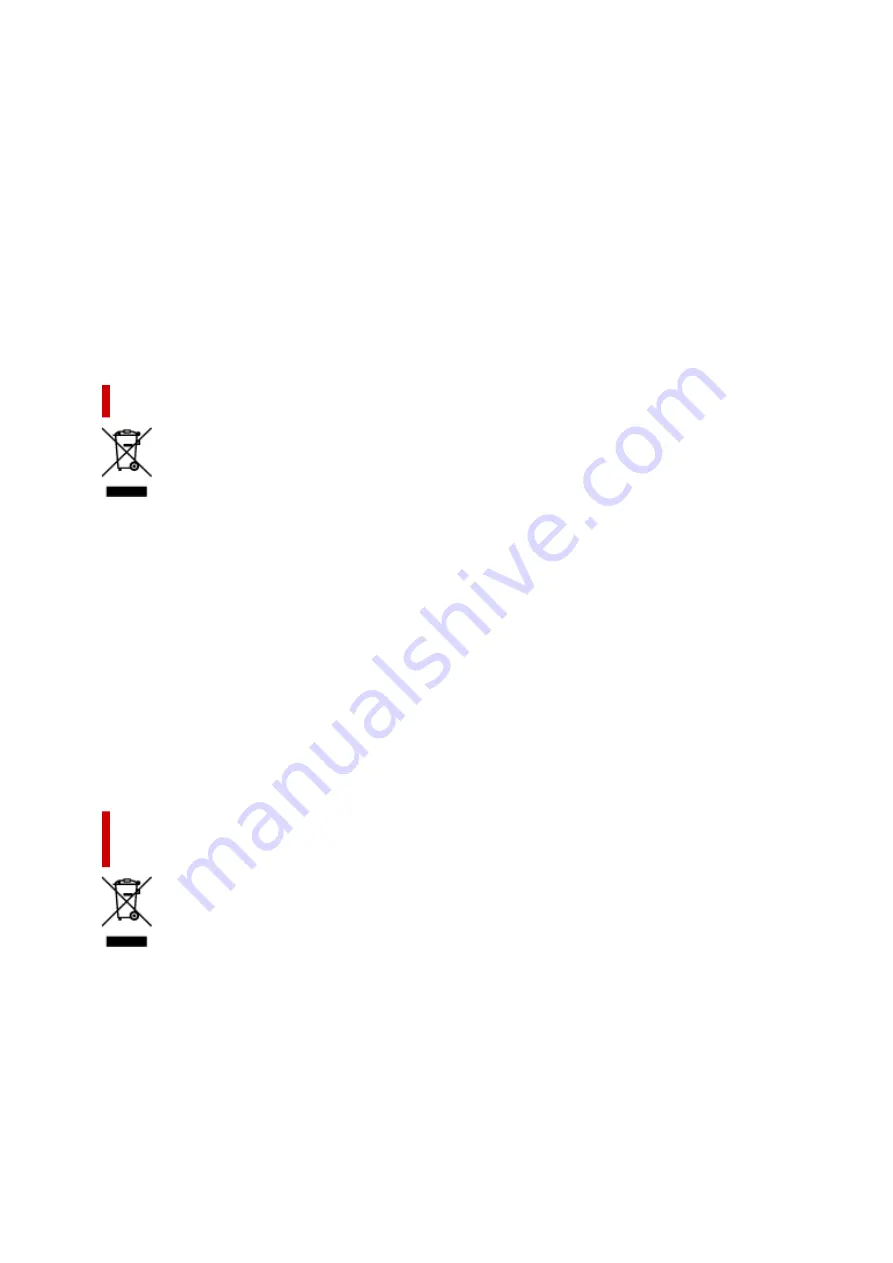
Aquest símbol indica que aquest producte no s’ha de llençar a les escombraries de la llar, d’acord
amb la Directiva RAEE (2012/19/UE) i la legislació nacional. Aquest producte s’hauria de lliurar en un
dels punts de recollida designats, com per exemple, intercanviant-lo un per un en comprar un producte
similar o lliurant-lo en un lloc de recollida autoritzat per al reciclatge de residus d’aparells elèctrics i
electrònics (AEE). La manipulació inadequada d’aquest tipus de residus podria tenir un impacte negatiu
en l’entorn i en la salut humana, a causa de les substàncies potencialment perilloses que normalment
estan associades als AEE. Així mateix, la vostra cooperació a l’hora de llençar correctament aquest
producte contribuirà a la utilització efectiva dels recursos naturals. Per a més informació sobre els punts
on podeu lliurar aquest producte per procedir al seu reciclatge, adreceu-vos a la vostra oficina municipal,
a les autoritats encarregades dels residus, al pla de residus homologat per la RAEE o al servei de
recollida de deixalles domèstiques de la vostra localitat. Per a més informació sobre la devolució i el
reciclatge de productes RAEE, visiteu www.canon-europe.com/weee.
Solo per Unione Europea e SEE (Norvegia, Islanda e Liechtenstein)
Questo simbolo indica che il prodotto deve essere oggetto di raccolta separata in conformità alla
Direttiva RAEE (2012/19/UE) e alla normativa locale vigente. Il prodotto deve essere smaltito presso
un centro di raccolta differenziata, un distributore autorizzato che applichi il principio dell'"uno contro
uno", ovvero del ritiro della vecchia apparecchiatura elettrica al momento dell'acquisto di una nuova, o
un impianto autorizzato al riciclaggio dei rifiuti di apparecchiature elettriche ed elettroniche. La gestione
impropria di questo tipo di rifiuti può avere un impatto negativo sull'ambiente e sulla salute umana
causato dalle sostanze potenzialmente pericolose che potrebbero essere contenute nelle apparecchiature
elettriche ed elettroniche. Un corretto smaltimento di tali prodotti contribuirà inoltre a un uso efficace
delle risorse naturali ed eviterà di incorrere nelle sanzioni amministrative di cui all'art. 255 e successivi
del Decreto Legislativo n. 152/06. Per ulteriori informazioni sullo smaltimento e il recupero dei Rifiuti
di Apparecchiature Elettriche ed Elettroniche, consultare la Direttiva RAEE, rivolgersi alle autorità
competenti, oppure visitare il sito www.canon-europe.com/weee.
Apenas para a União Europeia e AEE (Noruega, Islândia e
Liechtenstein)
Este símbolo indica que o produto não deve ser colocado no lixo doméstico, de acordo com a Directiva
REEE (2012/19/UE) e a legislação nacional. Este produto deverá ser colocado num ponto de recolha
designado, por exemplo, num local próprio autorizado quando adquirir um produto semelhante novo
ou num local de recolha autorizado para reciclar resíduos de equipamentos eléctricos e electrónicos
(EEE). O tratamento inadequado deste tipo de resíduo poderá causar um impacto negativo no ambiente
e na saúde humana devido às substâncias potencialmente perigosas normalmente associadas aos
equipamentos eléctricos e electrónicos. Simultaneamente, a sua cooperação no tratamento correcto
deste produto contribuirá para a utilização eficaz dos recursos naturais. Para mais informações sobre os
143
Summary of Contents for PIXMA G4570
Page 1: ...G4070 series Online Manual English ...
Page 15: ...Trademarks and Licenses Trademarks Licenses 15 ...
Page 39: ...Restrictions Notices when printing using web service Notice for Web Service Printing 39 ...
Page 66: ... TR9530 series TS3300 series E3300 series 66 ...
Page 72: ...Handling Paper Originals Ink Tanks etc Loading Paper Loading Originals Refilling Ink Tanks 72 ...
Page 73: ...Loading Paper Loading Photo Paper Plain Paper Loading Envelopes 73 ...
Page 85: ...Note To scan the original at optimum quality load it on the platen 85 ...
Page 95: ...Refilling Ink Tanks Refilling Ink Tanks Checking Ink Level Ink Tips 95 ...
Page 133: ...Safety Safety Precautions Regulatory Information WEEE 133 ...
Page 159: ...Main Components Front View Rear View Inside View Operation Panel 159 ...
Page 297: ...Printing Using Canon Application Software Easy PhotoPrint Editor Guide 297 ...
Page 301: ...Copying Making Copies Basics Reducing Enlarging Copies Collated Copying Special Copy Menu 301 ...
Page 303: ... If you load the original in the ADF do not move the original until copying is complete 303 ...
Page 306: ...Scanning Scanning in Windows Scanning in macOS Scanning from Operation Panel 306 ...
Page 310: ...Note To set the applications to integrate with see Settings Dialog Box 310 ...
Page 324: ...ScanGear Scanner Driver Screens Basic Mode Tab Advanced Mode Tab Preferences Dialog Box 324 ...
Page 353: ...Note To set the applications to integrate with see Settings Dialog 353 ...
Page 356: ...Scanning Tips Positioning Originals Scanning from Computer 356 ...
Page 433: ...4 When a confirmation message is displayed click Yes 4 433 ...
Page 444: ...6 Enter fax telephone numbers in To 6 444 ...
Page 447: ...Receiving Faxes Receiving Faxes Changing Paper Settings Memory Reception 447 ...
Page 457: ...Other Useful Fax Functions Document Stored in Printer s Memory 457 ...
Page 466: ...Operation Problems 466 ...
Page 534: ...Scanning Problems Windows Scanning Problems 534 ...
Page 535: ...Scanning Problems Scanner Does Not Work ScanGear Scanner Driver Does Not Start 535 ...
Page 538: ...Scanning Problems macOS Scanning Problems 538 ...
Page 539: ...Scanning Problems Scanner Does Not Work Scanner Driver Does Not Start 539 ...
Page 549: ...Telephone Problems Cannot Dial Telephone Disconnects During a Call 549 ...
Page 566: ...For details on how to resolve errors without Support Codes see Message Is Displayed 566 ...
















































