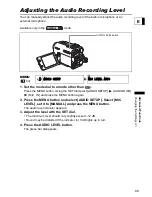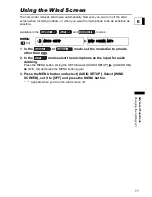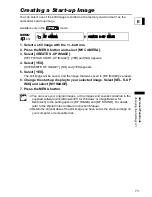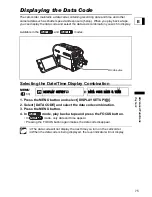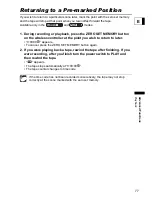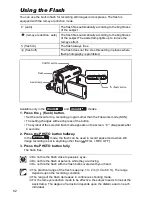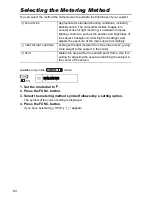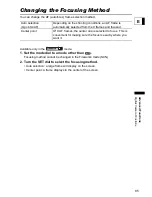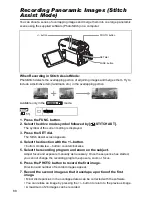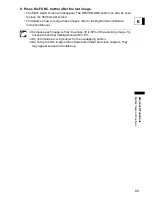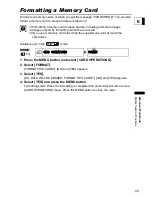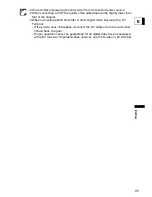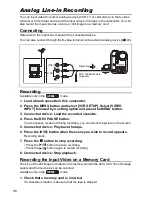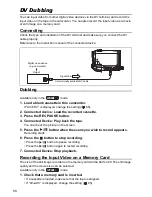83
Adva
nced Functions
Di
git
al
Came
ra
F
u
nctio
ns
E
The flash will not fire in the following cases:
- When you press the EXP button in
(auto) or
(red-eye reduction, auto)
mode.
- When recording on the tape, if
(auto) or
(red-eye reduction, auto) is
selected and a shutter speed of 1/2000.
- During auto exposure bracketing.
When recording on the tape, if (flash on) is selected and a shutter speed of
1/2000 is set, the shutter speed becomes set to 1/1000 and the flash fires.
We recommend not using the flash when the optional Wide-converter or Tele-
converter is attached. Their shadows appear on the screen.
The flash mode cannot be selected when exposure is locked, or after the first
still image in Stitch Assist mode.
The red-eye reduction mode cannot be used in stitch assist mode.
About the AF-Assist Lamp:
While you press the PHOTO button halfway, the assist lamp may light up as the
AF-assist lamp responds to the brightness of the subject to enable the
camcorder to focus more accurately.
- The camcorder may not be able to focus even though the AF-assist lamp is
lighting.
- The AF-assist lamp lights up brightly. Consider turning off the AF-assist lamp
in public places such as in restaurants or theaters.
Summary of Contents for opture S1
Page 198: ......