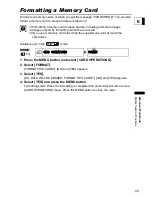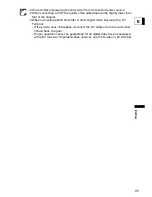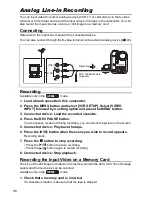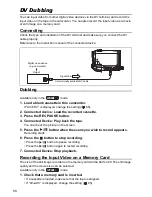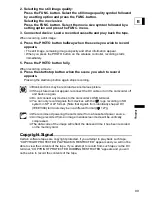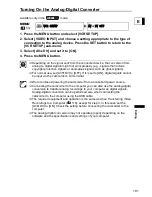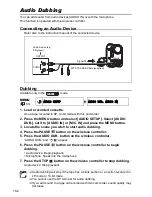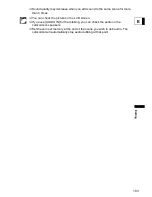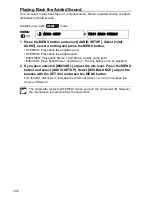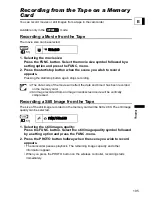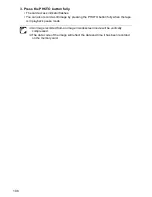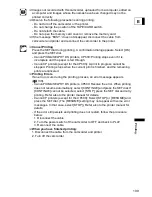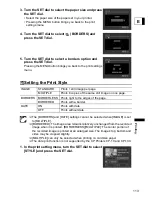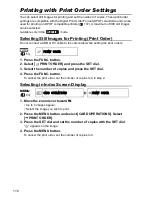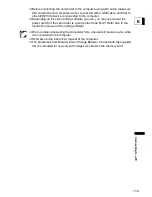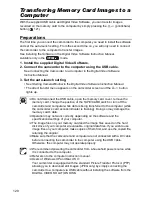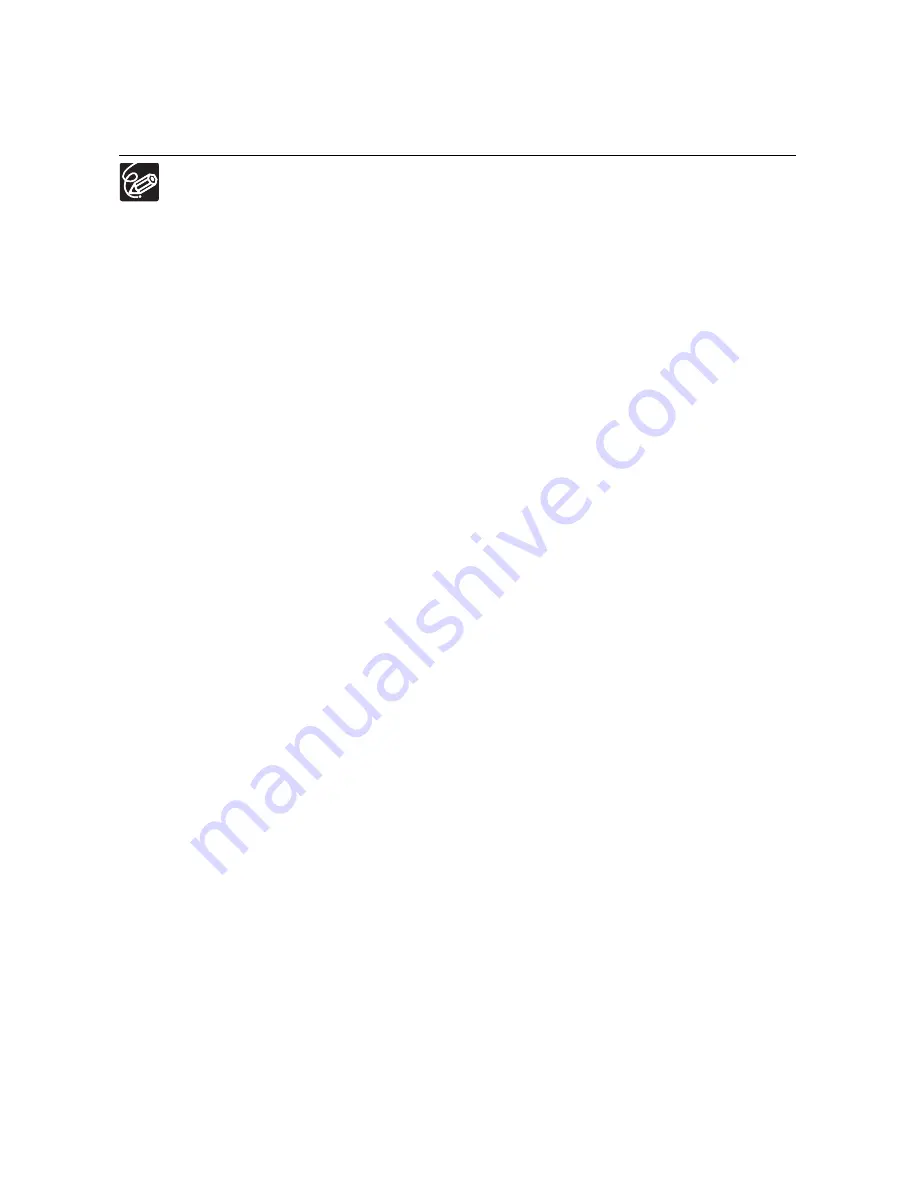
106
3. Press the PHOTO button fully.
• The card access indicator flashes.
• You can also record a still image by pressing the PHOTO button fully when the tape
is in playback pause mode.
An image recorded from an image in widescreen mode will be vertically
compressed.
The data code of the image will reflect the date and time it has been recorded
on the memory card.
Summary of Contents for opture S1
Page 198: ......