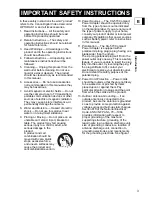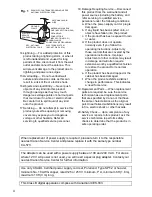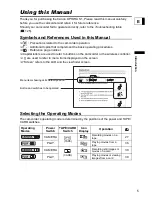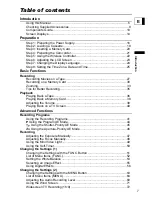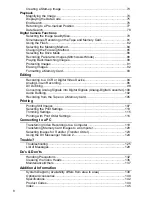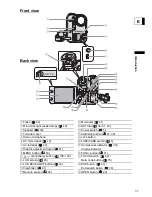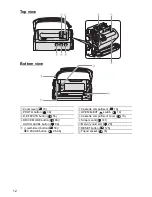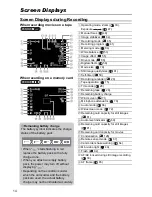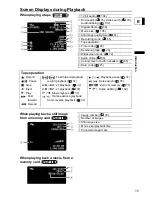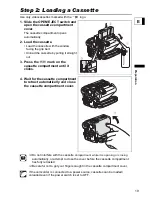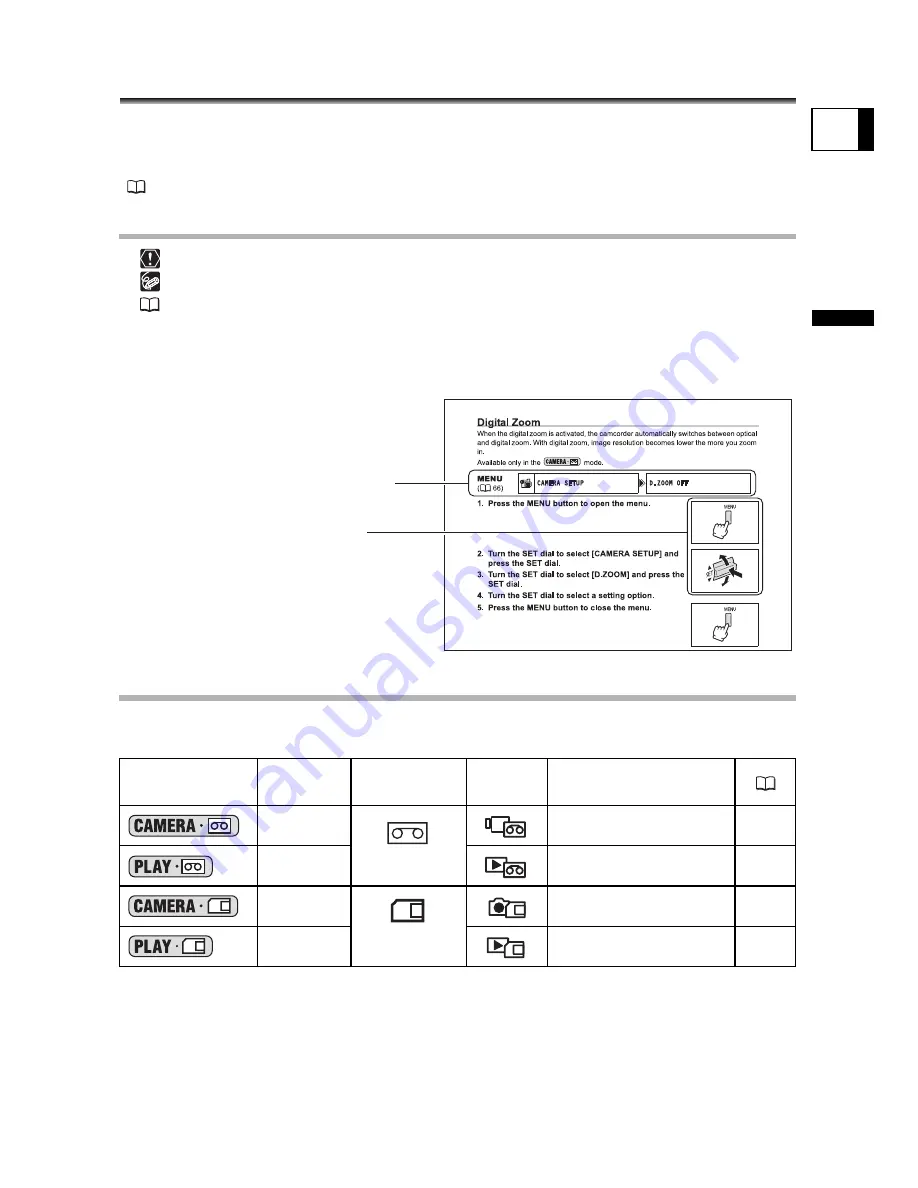
5
Intro
duct
io
n
E
Using this Manual
Thank you for purchasing the Canon OPTURA S1. Please read this manual carefully
before you use the camcorder and retain it for future reference.
Should your camcorder fail to operate correctly, refer to the
Troubleshooting
table
(
125).
Symbols and References Used in this Manual
: Precautions related to the camcorder operation.
: Additional topics that complement the basic operating procedures.
: Reference page number.
Capital letters are used to refer to buttons on the camcorder or the wireless controller.
[ ] are used to refer to menu items displayed on the screen.
“Screen” refers to the LCD and the viewfinder screen.
Selecting the Operating Modes
The camcorder’s operating mode is determined by the positions of the power and TAPE/
CARD switches.
Operating
Modes
Power
Switch
TAPE/CARD
Switch
Icon
Display
Operation
CAMERA
(TAPE)
Recording movies on a
tape
27
PLAY
Playing movies from a
tape
36
CAMERA
(CARD)
Recording still images or
movies on a card
30
PLAY
Playing movies or viewing
images from a card
38
Button and switches to be operated
Menu item showing at its default position
Summary of Contents for opture S1
Page 198: ......