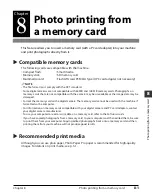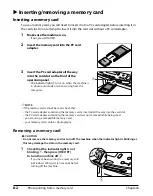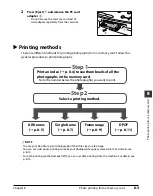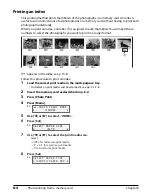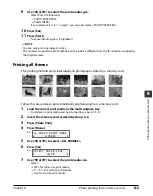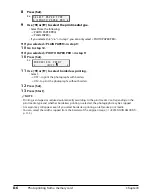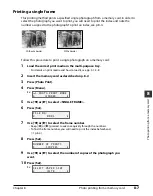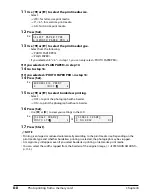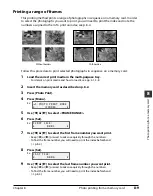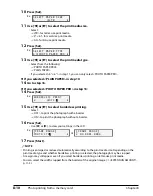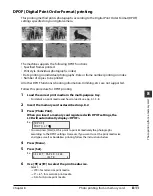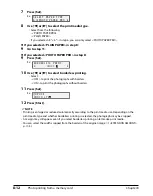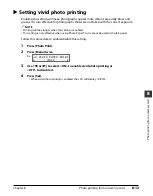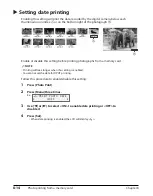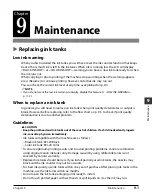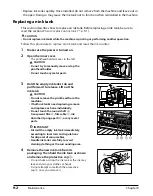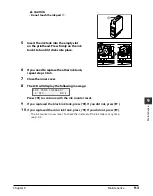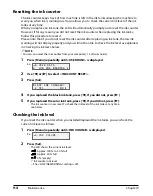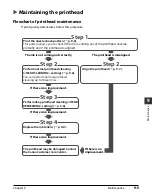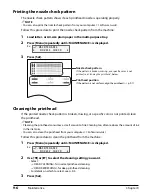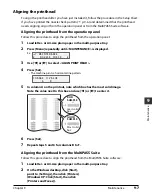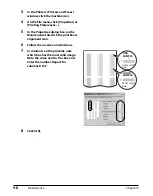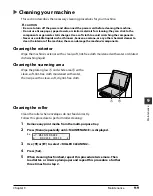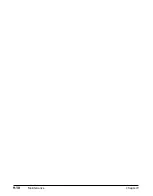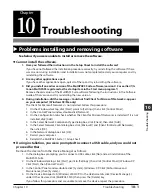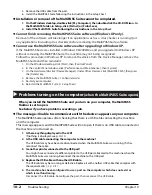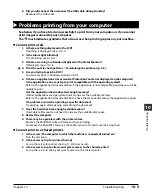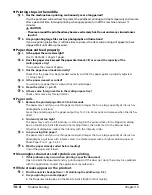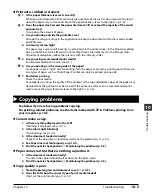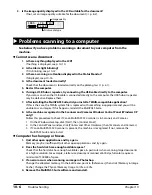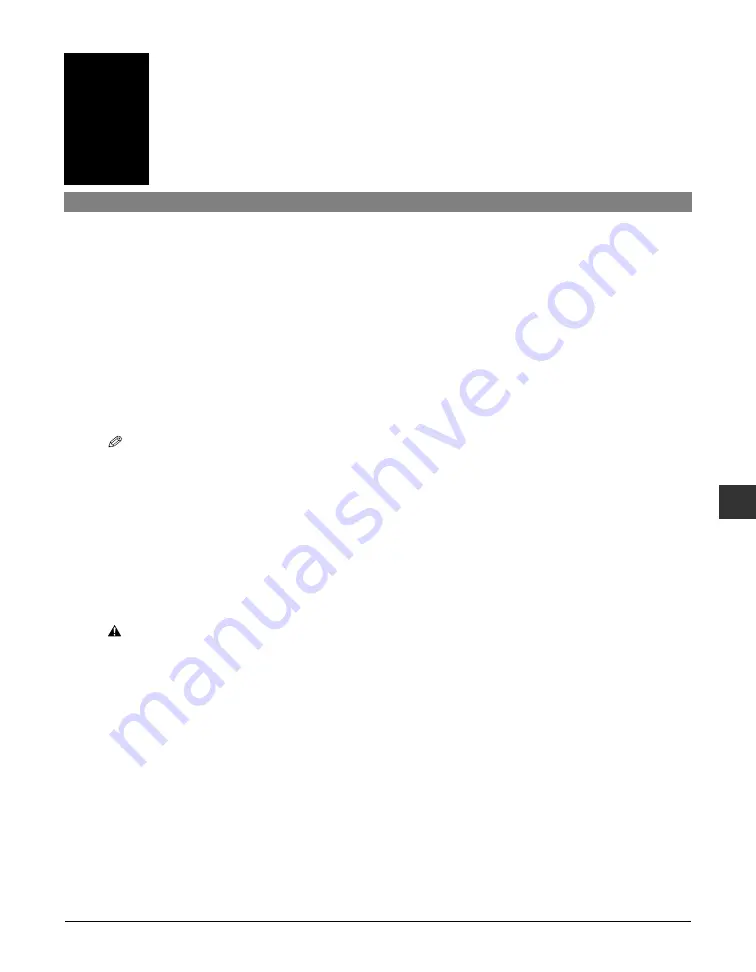
Chapter 9
Maintenance
9-1
9
M
aint
enanc
e
Maintenance
Chapter
9
Replacing ink tanks
Low ink warning
When you first installed the ink tanks, you will have reset the ink counter function that keeps
track of how much ink is left in the ink tanks. When ink is running low, the LCD will display
<BLACK INK LOW> or <COLOR INK LOW>, warning you to have a new ink tank ready for when
the ink runs out.
When copying or photo printing, if the machine stops printing when the warning appears,
press [Resume] to continue printing. However, note that ink may run out.
You can check the current ink level at any time as explained on p. 9-4.
NOTE
• If you do not want the low ink warning to display, disable this feature (
<LOW INK WARNING>,
p. 11-3).
When to replace an ink tank
In general, you will need to replace an ink tank when print quality deteriorates or output is
blank. However before replacing, refer to the flow chart on p. 9-5 to check if print quality
deterioration is due to another problem.
Guidelines
CAUTION
• Keep the printhead and ink tanks out of the reach of children. If a child inadvertently ingests
ink, consult a physician immediately.
• Ink tanks compatible with the machine are as follows:
– Black ink tank: BCI-24 Black
– Color ink tank: BCI-24 Color
• To ensure optimum printing results and to avoid printing problems, Canon recommends
using original Canon ink tanks only. Damage caused by using refilled ink tanks is not
covered by Canon’s warranty.
• Replaced ink tanks should be new. If you install partially used ink tanks, the nozzles may
block and the ink counter may not be accurate.
• For best ink quality, use ink tanks within one year of purchase. After placing ink tanks in the
machine, use the ink tanks within six months.
• Do not open the ink tank packaging until ready to install.
• Do not touch printed paper with wet hands or spill liquids on it as the ink may run.
Summary of Contents for MultiPASS F20
Page 1: ...Basic Guide...
Page 18: ...2 2 Document handling Chapter 2...
Page 34: ...4 6 The MultiPASS Suite software Basic operation Chapter 4...
Page 38: ...5 4 Printing from your computer Basic operation Chapter 5...
Page 76: ...9 10 Maintenance Chapter 9...
Page 98: ...11 6 Machine settings Chapter 11...
Page 104: ...A 6 Specifications Appendix...