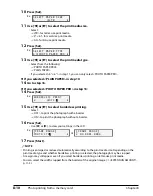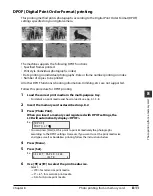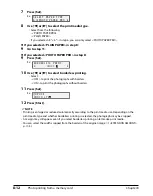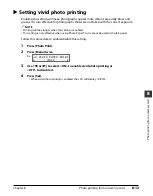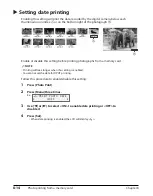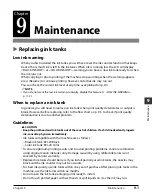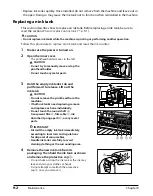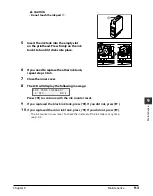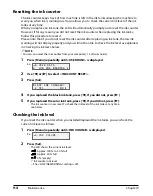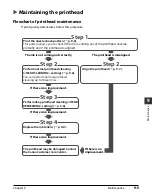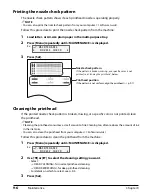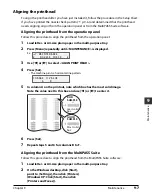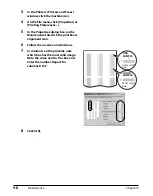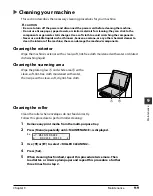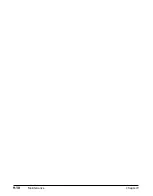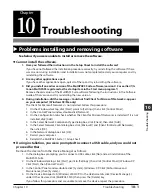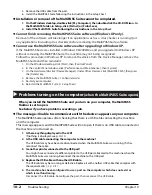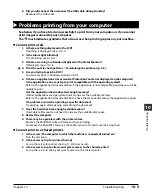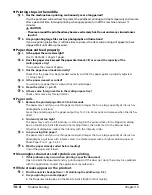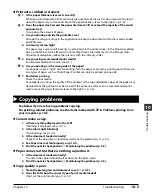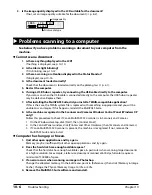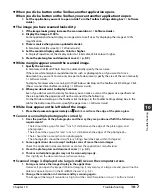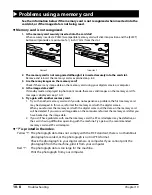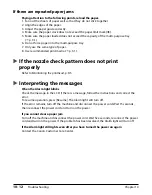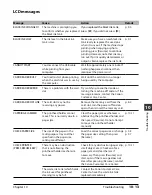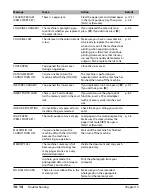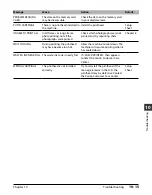Summary of Contents for MultiPASS F20
Page 1: ...Basic Guide...
Page 18: ...2 2 Document handling Chapter 2...
Page 34: ...4 6 The MultiPASS Suite software Basic operation Chapter 4...
Page 38: ...5 4 Printing from your computer Basic operation Chapter 5...
Page 76: ...9 10 Maintenance Chapter 9...
Page 98: ...11 6 Machine settings Chapter 11...
Page 104: ...A 6 Specifications Appendix...