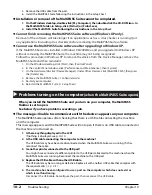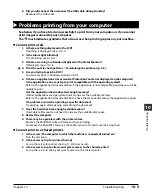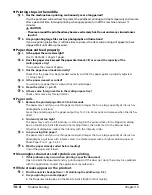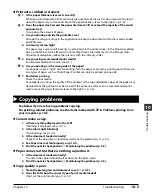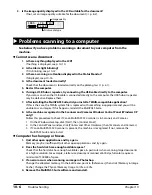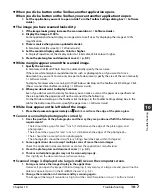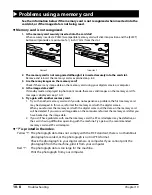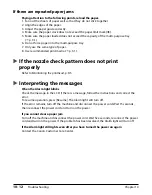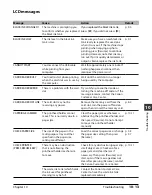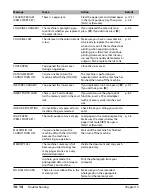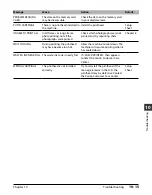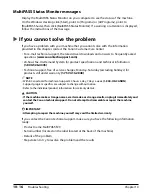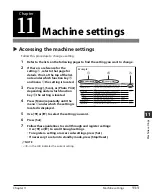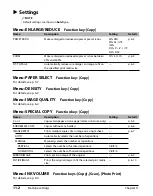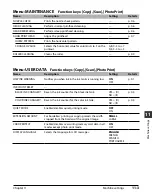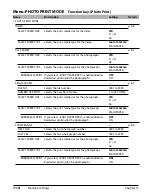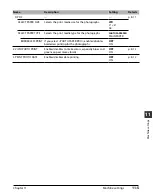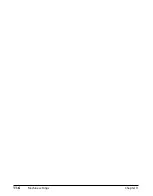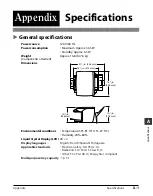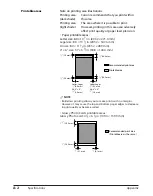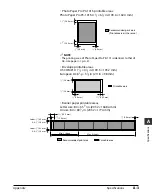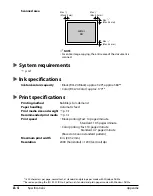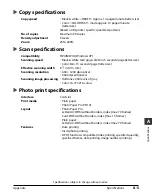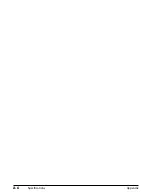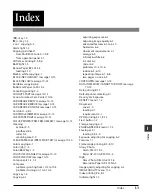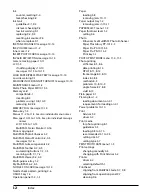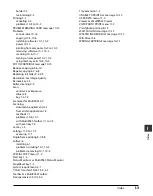10-16
Troubleshooting
Chapter 10
MultiPASS Status Monitor messages
Display the MultiPASS Status Monitor on your computer to see the status of the machine.
On the Windows desktop, click [Start], point to [Programs] or [All Programs], point to
[MultiPASS Suite], then click [MultiPASS Status Monitor]. If a warning or attention is displayed,
follow the instructions of the message.
If you cannot solve the problem
If you have a problem with your machine that you cannot solve with the information
provided in this chapter, contact the Canon Customer Care Center.
• For e-mail technical support, the latest driver downloads and answers to frequently asked
questions
(www.canontechsupport.com)
• 24-hour, Fax-On-Demand System for product specification and technical information
(1-800-526-4345)
• Technical support, free of service charges, Monday–Saturday (excluding holidays) for
products still under warranty
(1-757-413-2848)
NOTE
• Within Canada, call for technical support 24 hours a day, 7 days a week
(1-800-OK-CANON)
.
• Support program specifics are subject to change without notice.
• Refer to the individual product information for warranty details.
CAUTION
• If the machine makes strange noises, emits smoke or strange smells, unplug it immediately and
contact the Canon technical support. Do not attempt to disassemble or repair the machine
yourself.
IMPORTANT
• Attempting to repair the machine yourself may void the limited warranty.
If you contact the Canon technical support, make sure you have the following information
ready:
• Product name: MultiPASS F20
• Serial number (located on the label located at the back of the machine)
• Details of the problem
• Steps taken to try to resolve the problem and the results
Summary of Contents for MultiPASS F20
Page 1: ...Basic Guide...
Page 18: ...2 2 Document handling Chapter 2...
Page 34: ...4 6 The MultiPASS Suite software Basic operation Chapter 4...
Page 38: ...5 4 Printing from your computer Basic operation Chapter 5...
Page 76: ...9 10 Maintenance Chapter 9...
Page 98: ...11 6 Machine settings Chapter 11...
Page 104: ...A 6 Specifications Appendix...