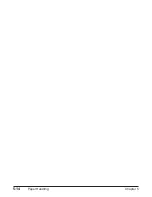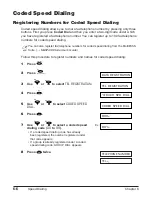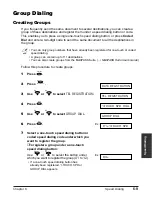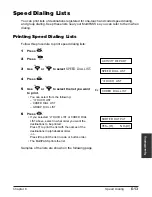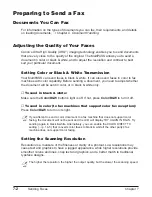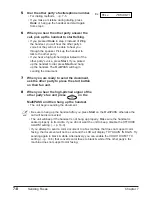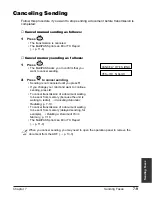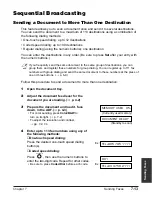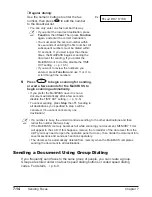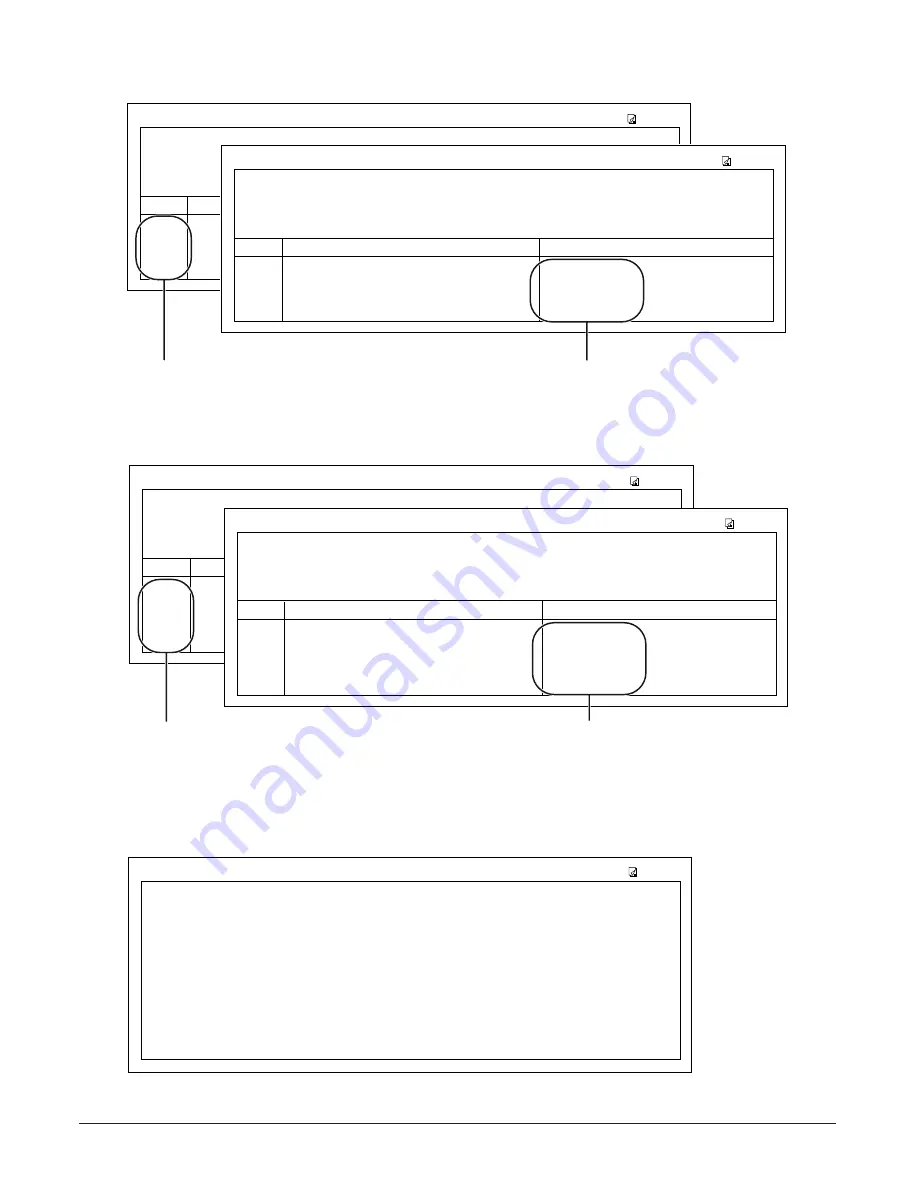
6-14
Speed Dialing
Chapter 6
■
1-Touch Spd Dial List
■
Coded Speed Dial List
■
Group Dial List
*****************************
*****************************
***
***
GROUP DIAL LIST
[ 03] Canon GROUP 2
[
A
00] 2131 1250
Canon DEUTSCH.
[
A
02] 1 49 39 25 25
Canon FRANCE
[
A
04] 2 50921
Canon ITALIA
[
A
32] 81 773 3173
Canon UK
[
A
21] Canon GROUP 1
[ 01] 905 795 1111
Canon CANADA
[
A
03] 516p488 6700
Canon U.S.A.
12/27/2000 17:23 FAX 123 4567 CANON 001
************************************
************************************
***
***
CODED SPEED DIAL LIST
NO.
CONNECTION TEL
CONNECTION ID
[
A
00]
2131 1250
Canon DEUTSCH.
[
A
01]
03 3758 2111
Canon TOKYO
[
A
02]
1 49 39 25 25
Canon FRANCE
[
A
03]
516p488 6700
Canon U.S.A.
[
A
21]
GROUP DIAL
Canon GROUP 1
[
A
32]
81 773 3173
Canon UK
12/27/2000 17:23 FAX 123 4567 CANON 001
************************************
************************************
***
***
CODED SPEED DIAL LIST
NO.
CONNECTION TEL
CONNECTION ID
[
A
00]
2131 1250
Canon DEUTSCH.
[
A
02]
1 49 39 25 25
Canon FRANCE
[
A
21]
GROUP DIAL
Canon GROUP 1
[
A
01]
03 3758 2111
Canon TOKYO
[
A
03]
516p488 6700
Canon U.S.A.
[
A
32]
81 773 3173
Canon UK
12/27/2000 17:23 FAX 123 4567 CANON 001
SORTED LIST: DESTINATIONS LISTED IN
ALPHABETICAL ORDER.
UNSORTED LIST: DESTINATIONS LISTED
IN CODE ORDER.
NO.
CONNECTION TEL
CONNECTION ID
[ 01]
905 795 1111
Canon CANADA
[ 03]
GROUP DIAL
Canon EUROPA
[ 04]
2 50921
Canon ITALIA
[ 05]
1 432 2060
Canon OPTICS
[ 12]
2 887 0166
Canon AUSTRALIA
12/27/2000 17:23 FAX 123 4567 CANON 001
***********************************
***********************************
***
***
1-TOUCH SPD DIAL LIST
***********************************
***********************************
***
***
1-TOUCH SPD DIAL LIST
NO.
CONNECTION TEL
CONNECTION ID
[ 12]
2 887 0166
Canon AUSTRALIA
[ 01]
905 795 1111
Canon CANADA
[ 03]
GROUP DIAL
Canon EUROPA
[ 04]
2 50921
Canon ITALIA
[ 05]
1 432 2060
Canon OPTICS
12/27/2000 17:23 FAX 123 4567 CANON 001
SORTED LIST: DESTINATIONS LISTED IN
ALPHABETICAL ORDER.
UNSORTED LIST: DESTINATIONS LISTED
IN BUTTON ORDER.
Summary of Contents for MultiPASS C755
Page 1: ...User s Manual ...
Page 52: ...3 10 Registering Information Chapter 3 ...
Page 58: ...4 6 Document Handling Chapter 4 ...
Page 72: ...5 14 Paper Handling Chapter 5 ...
Page 122: ...8 18 Receiving Faxes Chapter 8 ...
Page 136: ...11 6 Reports and Lists Chapter 11 ...
Page 190: ...14 8 Summary of Settings Chapter 14 ...
Page 198: ...A 8 Specifications Appendix ...