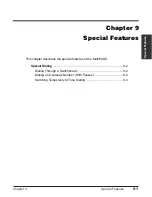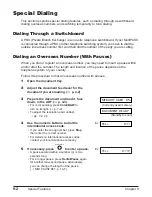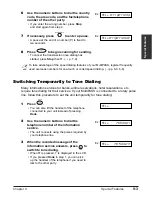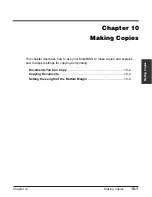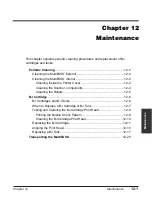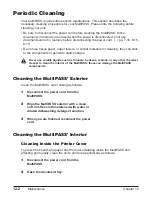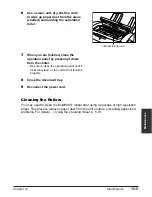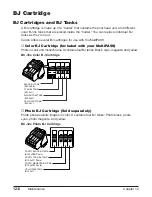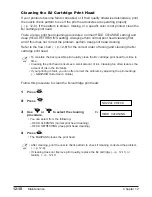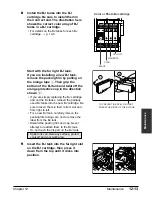11-4
Reports and Lists
Chapter 11
Transmission (TX) Report
The MultiPASS is factory-set to print a transmission (TX) report only when an error
occurs during sending. To change this setting,
1
TX REPORT
, p. 14-4.
If you set the MultiPASS to print a report, a TX Report or an Error TX Report, similar to
the ones below, will be printed depending on the setting you select.
TRANSMISSION OK
TX/RX NO
0003 :COLOR TX
CONNECTION TEL
1 432 2060
CONNECTION ID
Canon OPTICS
ST. TIME
12/27 14:59
USAGE T
00’00
PGS. SENT
0
RESULT
NG
#018
BUSY/NO SIGNAL
12/27/2000 14:59 FAX 123 4567 CANON 001
***********************
***********************
***
***
TX REPORT
TX FUNCTION WAS NOT COMPLETED
TX/RX NO
0004
CONNECTION TEL
20 545 8545
CONNECTION ID
Canon EUROPA
ST. TIME
12/27 14:59
USAGE T
00’18
PGS. SENT
1
RESULT
NG
THE SLEREXE COMPANY LIMITED
SAPORS LANE•BOOLE•DORSET•BH25 8ER
TELEPHONE BOOLE (945 13) 51617 – FAX 123456
Our Ref. 350/PJC/EAC
27 December, 2000
Dr. P. N. Cundall,
Mining Surveys Ltd.,
Holroyd Road,
Reading,
Berks.
12/27/2000 14:59 FAX 123 4567 CANON 001
*******************************
*******************************
***
***
ERROR TX REPORT
“:COLOR TX” INDICATES A
COLOR TRANSMISSION.
IF YOU ENABLE THE
PRINT WITH IMAGE
SETTING
(
1
p. 14-4), THE FIRST PAGE OF THE DOCUMENT
WILL PRINT ON THE REPORT TO REMIND YOU OF
THE CONTENTS OF THE DOCUMENT. (ONLY FOR
BLACK & WHITE DOCUMENTS.)
OK: TRANSMISSION SUCCESSFUL
NG: SOME OR NO PAGES SENT
NUMBER OF PAGES SENT
TRANSMISSION DURATION
TRANSMISSION TIME
Summary of Contents for MultiPASS C755
Page 1: ...User s Manual ...
Page 52: ...3 10 Registering Information Chapter 3 ...
Page 58: ...4 6 Document Handling Chapter 4 ...
Page 72: ...5 14 Paper Handling Chapter 5 ...
Page 122: ...8 18 Receiving Faxes Chapter 8 ...
Page 136: ...11 6 Reports and Lists Chapter 11 ...
Page 190: ...14 8 Summary of Settings Chapter 14 ...
Page 198: ...A 8 Specifications Appendix ...