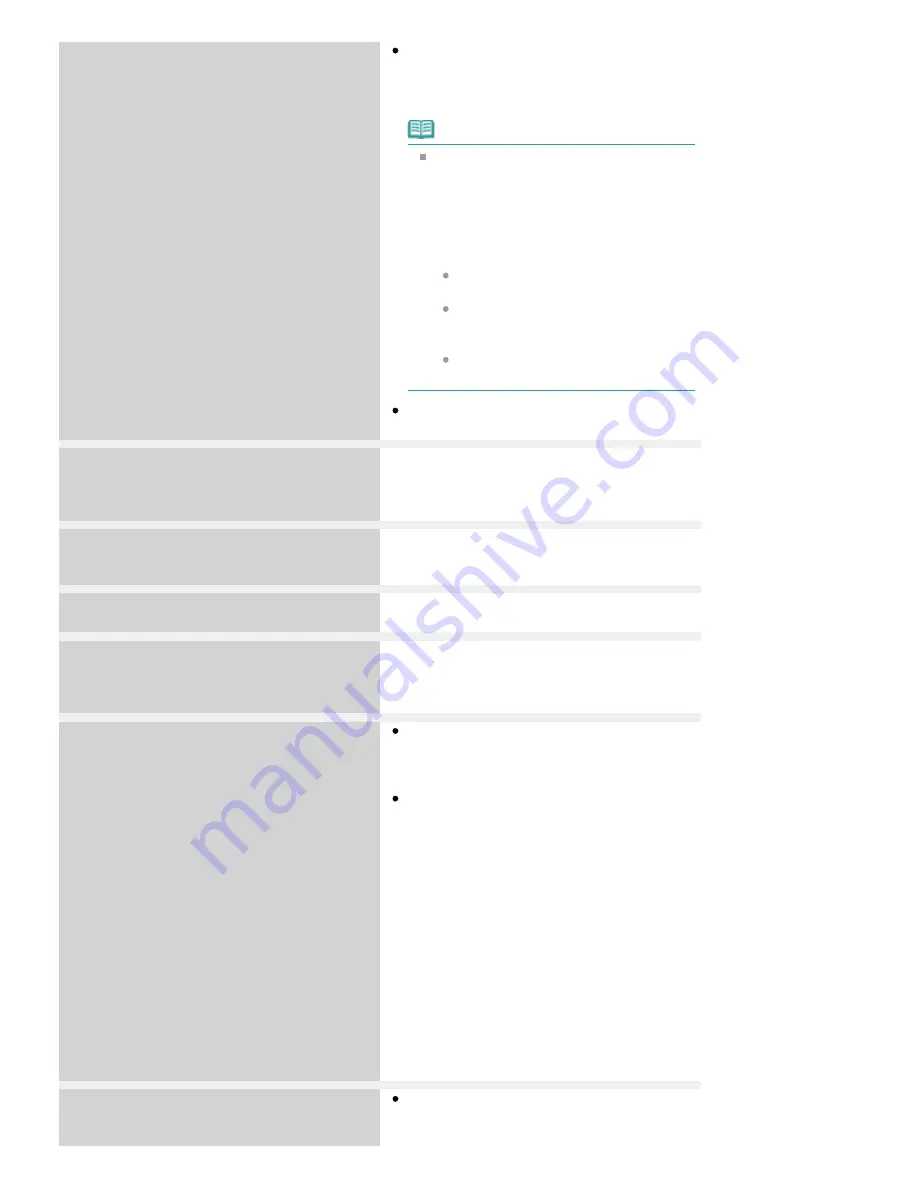
Cannot print the specified PDF file. The format is
not supported or the file is too large.
Make sure the PDF file is printable from a
memory card or USB flash drive. See
Printing
Documents (PDF File) Saved on a Memory
Card/USB Flash Drive
for more information.
Note
The names of the PDF files are displayed
even though they cannot be printed from
the memory card or USB flash drive. It is
recommended you confirm whether they
are printable. If one of the following
conditions applies to the PDF files, they
are not printable.
The Details screen is not displayed
for the PDF file you want to print.
Characters other than machine name
or MP Navigator EX are displayed on
Created with on the Details screen.
"?" is displayed on the preview
screen.
Data edited or processed on a computer must
be printed from the computer.
The specified PDF file contains unprintable data.
Some portions may not be printed.
PDF file which contain lot of graphics or hi-
resolution images may lose that data or stop
before printing is completed. In this case, print
from the computer.
The ink absorber is almost full.
Press OK to continue printing.
Contact the service center.
The ink absorber is almost full.
Touch the machine's
OK
button to continue
printing. Contact the service center.
Printer error has occurred
Contact the service center.
The machine error has occurred.
Contact the service center.
Timeout error has occurred.
Some errors occurred while copying and a certain
time passed.
Touch the
OK
button to dismiss the error, and try
to copy again.
Incompatible device detected.
Remove the device.
Check the device connected to the Direct Print
Port. Printing photos directly is possible with a
PictBridge compliant device or the optional
Bluetooth Unit BU-30, or a USB flash drive.
A communication time out occurs if an
operation takes too long or if it takes too much
time to send data. This may cancel printing. In
such cases, disconnect and reconnect the
USB cable.
When printing from a PictBridge compliant
device, depending on the model or brand of
your device, you may have to select a
PictBridge compliant print mode on the device
before connecting it to the machine. You may
also have to turn on your device or select Play
mode manually after connecting the device to
the machine. Perform necessary operations
before connecting your device referring to its
instruction manual.
If the error is still not resolved, check if you can
print another photograph.
Auto head align has failed.
Press OK and repeat operation.
<See manual>
Print Head nozzles are clogged.
Touch the
OK
button to dismiss the error, and
print the nozzle check pattern to check the
Page 947 of 1135 pages
An Error Message Is Displayed on the LCD
Summary of Contents for MG8100 series
Page 30: ...Page top Page 30 of 1135 pages Inserting the USB Flash Drive ...
Page 69: ...Page top Page 69 of 1135 pages Printing Web Pages Easy WebPrint EX ...
Page 82: ...Page top Page 82 of 1135 pages Machine Settings ...
Page 85: ...Page top Page 85 of 1135 pages Loading Paper ...
Page 88: ...Page top Page 88 of 1135 pages Loading Paper in the Cassette ...
Page 118: ...Page top Page 118 of 1135 pages Printing the Nozzle Check Pattern ...
Page 194: ...See Help for details on the Edit screen Page top Page 194 of 1135 pages Editing ...
Page 198: ...Page top Page 198 of 1135 pages Printing Stickers ...
Page 205: ...See Help for details on the Print Settings screen Page top Page 205 of 1135 pages Printing ...
Page 207: ...How Can I Move or Copy the Saved File Page top Page 207 of 1135 pages Printing Layout ...
Page 210: ...Page top Page 210 of 1135 pages Selecting the Paper and Layout ...
Page 214: ...Page top Page 214 of 1135 pages Editing ...
Page 282: ...Page top Page 282 of 1135 pages Cropping Photos Photo Print ...
Page 292: ...Page top Page 292 of 1135 pages Opening Saved Files ...
Page 296: ...Page top Page 296 of 1135 pages Changing Layout ...
Page 304: ...Page top Page 304 of 1135 pages Replacing Photos ...
Page 308: ...Page top Page 308 of 1135 pages Cropping Photos ...
Page 316: ...Page top Page 316 of 1135 pages Adding Text to Photos ...
Page 338: ...Page top Page 338 of 1135 pages Printing ...
Page 347: ...Page top Page 347 of 1135 pages Adjusting Color Balance Using Sample Patterns ...
Page 359: ...See Help for details on the Crop window Page top Page 359 of 1135 pages Cropping Photos ...
Page 367: ...Page top Page 367 of 1135 pages Setting a Page Size and Orientation ...
Page 536: ...6 Gently close the Document Cover Page top Page 536 of 1135 pages Placing Film ...
Page 626: ...Page top Page 626 of 1135 pages Navigation Mode Screen ...
Page 628: ... Guide Opens this guide Page top Page 628 of 1135 pages Scan Import Documents or Images Tab ...
Page 675: ...Page top Page 675 of 1135 pages Send via E mail Dialog Box ...
Page 682: ...Page top Page 682 of 1135 pages Correct Enhance Images Window ...
Page 698: ...Page top Page 698 of 1135 pages Save Dialog Box ...
Page 805: ...Page top Page 805 of 1135 pages Scanner Tab ...
Page 905: ...Page top Page 905 of 1135 pages Bluetooth settings Screen ...
Page 934: ...Page top Page 934 of 1135 pages Changing the Print Options ...
Page 1045: ...Page top Page 1045 of 1135 pages Before Printing on Art Paper ...
Page 1073: ...Page top Page 1073 of 1135 pages Using Easy PhotoPrint EX ...
Page 1101: ...Page top Page 1101 of 1135 pages How to Set a Network Key Network Password Passphrase ...
Page 1113: ...Page top Page 1113 of 1135 pages Checking Information about the Network ...
















































