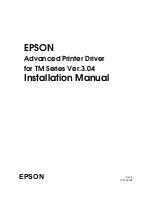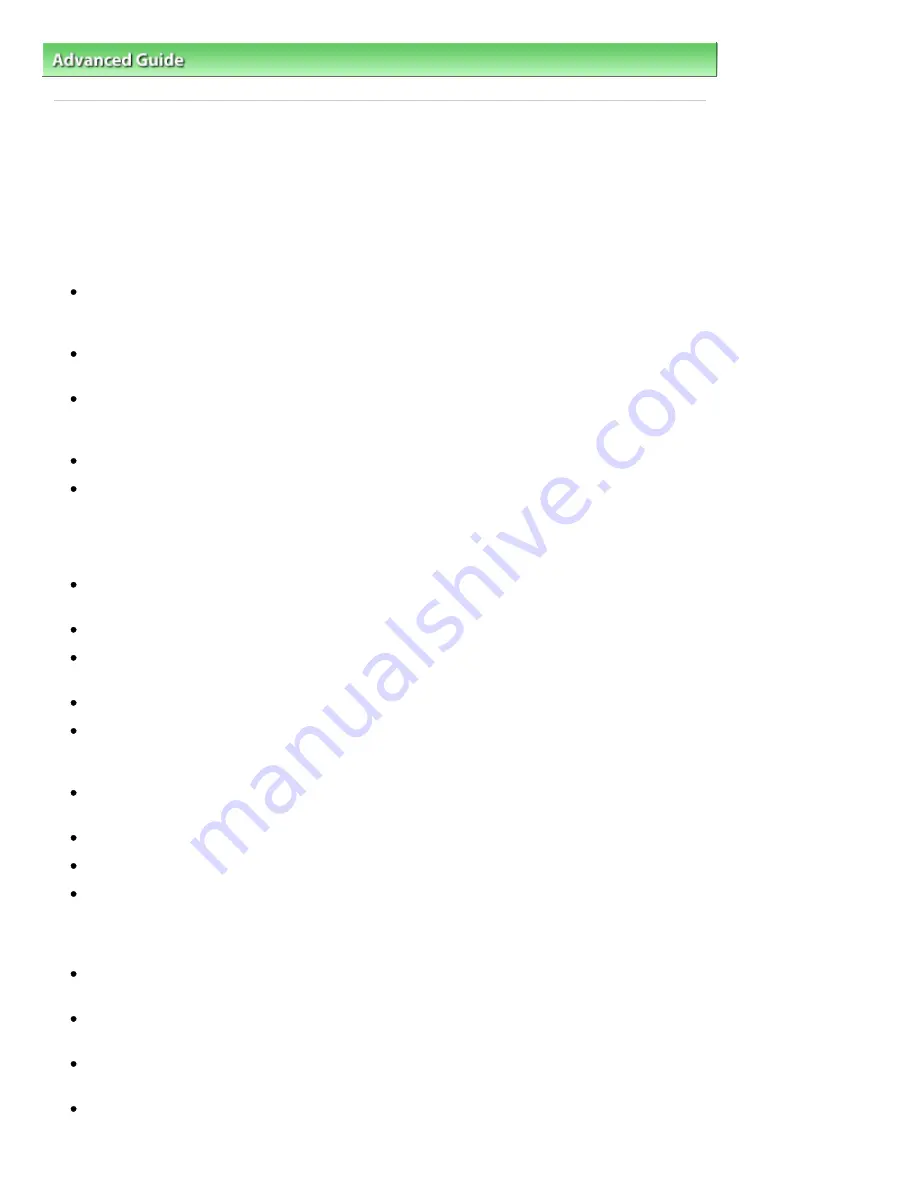
Advanced Guide
>
Troubleshooting
> General Notes (Scanner Driver)
S004
General Notes (Scanner Driver)
ScanGear (scanner driver) is subject to the following restrictions. Keep these points in mind when using
it.
Scanner Driver Restrictions
When using the NTFS file system, the TWAIN data source may not be invoked. This is because the
TWAIN module cannot be written to the winnt folder for security reasons. Contact the computer's
administrator for help.
Some computers (including laptops) connected to the machine may not resume correctly from
standby mode. In that case, restart the computer.
Do not connect two or more machines or multifunction printers with scanner function to the same
computer simultaneously. If multiple scanning devices are connected, you cannot scan from the
Operation Panel of the machine and also may experience errors while accessing the devices.
Use the default display font size of the OS. Otherwise, software screens may not appear correctly.
Scanning may fail if the computer has resumed from sleep or standby mode. In that case, follow
these steps and scan again.
1. Turn off the machine.
2. Exit ScanGear, then disconnect the USB cable from the computer and reconnect it.
3. Turn on the machine.
ScanGear cannot be opened in multiple applications at the same time. Within an application,
ScanGear cannot be opened for the second time when it is already open.
Be sure to close the ScanGear window before closing the application.
With network connection, the machine cannot be accessed from multiple computers at the same
time.
With network connection, scanning takes longer than usual.
Make sure that you have adequate disk space available when scanning large images at high
resolutions. For example, at least 300 MB of free space is required to scan an A4 document at 600
dpi in full-color.
Thick documents may not be cropped correctly when scanned. In that case, crop each item
individually or crop manually.
ScanGear and WIA driver cannot be used at the same time.
Do not enter the computer into sleep or hibernate state during scanning.
Calibration may take time if the machine is connected via USB 1.1.
Applications with Restrictions on Use
If you start Media Center included in Windows XP Media Center Edition 2005, you may not be able to
scan using the Operation Panel of the machine. In that case, restart the computer.
You cannot scan images with Media Center included in Windows 7, Windows Vista and Windows
XP Media Center Edition 2005. Scan with other applications such as MP Navigator EX.
In some applications, if you select the View scanned images checkbox on the Auto Scan Mode tab of
ScanGear, the window displaying the thumbnails of the scanned images may close automatically.
Some applications may not display the TWAIN user interface. In that case, refer to the application's
manual and change the settings accordingly.
Page 1041 of 1135 pages
General Notes (Scanner Driver)
Summary of Contents for MG8100 series
Page 30: ...Page top Page 30 of 1135 pages Inserting the USB Flash Drive ...
Page 69: ...Page top Page 69 of 1135 pages Printing Web Pages Easy WebPrint EX ...
Page 82: ...Page top Page 82 of 1135 pages Machine Settings ...
Page 85: ...Page top Page 85 of 1135 pages Loading Paper ...
Page 88: ...Page top Page 88 of 1135 pages Loading Paper in the Cassette ...
Page 118: ...Page top Page 118 of 1135 pages Printing the Nozzle Check Pattern ...
Page 194: ...See Help for details on the Edit screen Page top Page 194 of 1135 pages Editing ...
Page 198: ...Page top Page 198 of 1135 pages Printing Stickers ...
Page 205: ...See Help for details on the Print Settings screen Page top Page 205 of 1135 pages Printing ...
Page 207: ...How Can I Move or Copy the Saved File Page top Page 207 of 1135 pages Printing Layout ...
Page 210: ...Page top Page 210 of 1135 pages Selecting the Paper and Layout ...
Page 214: ...Page top Page 214 of 1135 pages Editing ...
Page 282: ...Page top Page 282 of 1135 pages Cropping Photos Photo Print ...
Page 292: ...Page top Page 292 of 1135 pages Opening Saved Files ...
Page 296: ...Page top Page 296 of 1135 pages Changing Layout ...
Page 304: ...Page top Page 304 of 1135 pages Replacing Photos ...
Page 308: ...Page top Page 308 of 1135 pages Cropping Photos ...
Page 316: ...Page top Page 316 of 1135 pages Adding Text to Photos ...
Page 338: ...Page top Page 338 of 1135 pages Printing ...
Page 347: ...Page top Page 347 of 1135 pages Adjusting Color Balance Using Sample Patterns ...
Page 359: ...See Help for details on the Crop window Page top Page 359 of 1135 pages Cropping Photos ...
Page 367: ...Page top Page 367 of 1135 pages Setting a Page Size and Orientation ...
Page 536: ...6 Gently close the Document Cover Page top Page 536 of 1135 pages Placing Film ...
Page 626: ...Page top Page 626 of 1135 pages Navigation Mode Screen ...
Page 628: ... Guide Opens this guide Page top Page 628 of 1135 pages Scan Import Documents or Images Tab ...
Page 675: ...Page top Page 675 of 1135 pages Send via E mail Dialog Box ...
Page 682: ...Page top Page 682 of 1135 pages Correct Enhance Images Window ...
Page 698: ...Page top Page 698 of 1135 pages Save Dialog Box ...
Page 805: ...Page top Page 805 of 1135 pages Scanner Tab ...
Page 905: ...Page top Page 905 of 1135 pages Bluetooth settings Screen ...
Page 934: ...Page top Page 934 of 1135 pages Changing the Print Options ...
Page 1045: ...Page top Page 1045 of 1135 pages Before Printing on Art Paper ...
Page 1073: ...Page top Page 1073 of 1135 pages Using Easy PhotoPrint EX ...
Page 1101: ...Page top Page 1101 of 1135 pages How to Set a Network Key Network Password Passphrase ...
Page 1113: ...Page top Page 1113 of 1135 pages Checking Information about the Network ...