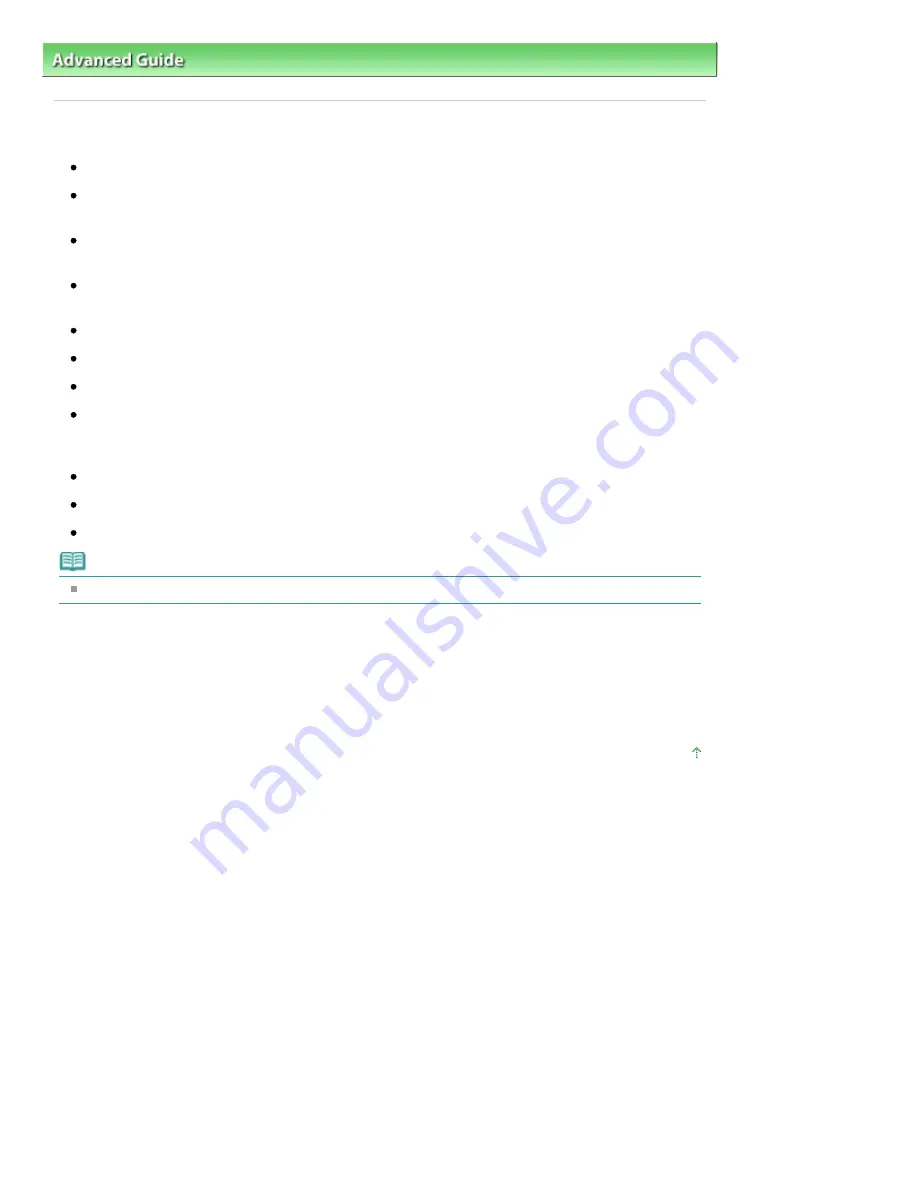
Advanced Guide
>
How to Use This Manual
> Trademarks and Licenses
Trademarks and Licenses
Microsoft is a registered trademark of Microsoft Corporation.
Windows is a trademark or registered trademark of Microsoft Corporation in the U.S. and/or other
countries.
Windows Vista is a trademark or registered trademark of Microsoft Corporation in the U.S. and/or
other countries.
Internet Explorer is a trademark or registered trademark of Microsoft Corporation in the U.S. and/or
other countries.
This device incorporates exFAT technology licensed from Microsoft.
Macintosh, Mac, and AirPort are trademarks of Apple Inc., registered in the U.S. and other countries.
Bonjour is a trademark of Apple Inc., registered in the U.S. and other countries.
Adobe, Adobe Photoshop, Adobe Photoshop Elements, Adobe RGB and Adobe RGB (1998) are
either registered trademarks or trademarks of Adobe Systems Incorporated in the United States and
/or other countries.
Photo Rag is a trademark of Hahnemühle FineArt GmbH.
Bluetooth is a trademark of Bluetooth SIG, Inc.,U.S.A. and licensed to Canon Inc.
Ethernet is a trademark of Xerox Corporation.
Note
The formal name of Windows Vista is Microsoft Windows Vista operating system.
Exif Print
This machine supports Exif Print.
Exif Print is a standard for enhancing the communication between digital cameras and printers. By
connecting to an Exif Print-compliant digital camera, the camera's image data at the time of shooting is
used and optimized, yielding extremely high quality prints.
Page top
Page 159 of 1135 pages
Trademarks and Licenses
Summary of Contents for MG8100 series
Page 30: ...Page top Page 30 of 1135 pages Inserting the USB Flash Drive ...
Page 69: ...Page top Page 69 of 1135 pages Printing Web Pages Easy WebPrint EX ...
Page 82: ...Page top Page 82 of 1135 pages Machine Settings ...
Page 85: ...Page top Page 85 of 1135 pages Loading Paper ...
Page 88: ...Page top Page 88 of 1135 pages Loading Paper in the Cassette ...
Page 118: ...Page top Page 118 of 1135 pages Printing the Nozzle Check Pattern ...
Page 194: ...See Help for details on the Edit screen Page top Page 194 of 1135 pages Editing ...
Page 198: ...Page top Page 198 of 1135 pages Printing Stickers ...
Page 205: ...See Help for details on the Print Settings screen Page top Page 205 of 1135 pages Printing ...
Page 207: ...How Can I Move or Copy the Saved File Page top Page 207 of 1135 pages Printing Layout ...
Page 210: ...Page top Page 210 of 1135 pages Selecting the Paper and Layout ...
Page 214: ...Page top Page 214 of 1135 pages Editing ...
Page 282: ...Page top Page 282 of 1135 pages Cropping Photos Photo Print ...
Page 292: ...Page top Page 292 of 1135 pages Opening Saved Files ...
Page 296: ...Page top Page 296 of 1135 pages Changing Layout ...
Page 304: ...Page top Page 304 of 1135 pages Replacing Photos ...
Page 308: ...Page top Page 308 of 1135 pages Cropping Photos ...
Page 316: ...Page top Page 316 of 1135 pages Adding Text to Photos ...
Page 338: ...Page top Page 338 of 1135 pages Printing ...
Page 347: ...Page top Page 347 of 1135 pages Adjusting Color Balance Using Sample Patterns ...
Page 359: ...See Help for details on the Crop window Page top Page 359 of 1135 pages Cropping Photos ...
Page 367: ...Page top Page 367 of 1135 pages Setting a Page Size and Orientation ...
Page 536: ...6 Gently close the Document Cover Page top Page 536 of 1135 pages Placing Film ...
Page 626: ...Page top Page 626 of 1135 pages Navigation Mode Screen ...
Page 628: ... Guide Opens this guide Page top Page 628 of 1135 pages Scan Import Documents or Images Tab ...
Page 675: ...Page top Page 675 of 1135 pages Send via E mail Dialog Box ...
Page 682: ...Page top Page 682 of 1135 pages Correct Enhance Images Window ...
Page 698: ...Page top Page 698 of 1135 pages Save Dialog Box ...
Page 805: ...Page top Page 805 of 1135 pages Scanner Tab ...
Page 905: ...Page top Page 905 of 1135 pages Bluetooth settings Screen ...
Page 934: ...Page top Page 934 of 1135 pages Changing the Print Options ...
Page 1045: ...Page top Page 1045 of 1135 pages Before Printing on Art Paper ...
Page 1073: ...Page top Page 1073 of 1135 pages Using Easy PhotoPrint EX ...
Page 1101: ...Page top Page 1101 of 1135 pages How to Set a Network Key Network Password Passphrase ...
Page 1113: ...Page top Page 1113 of 1135 pages Checking Information about the Network ...
















































