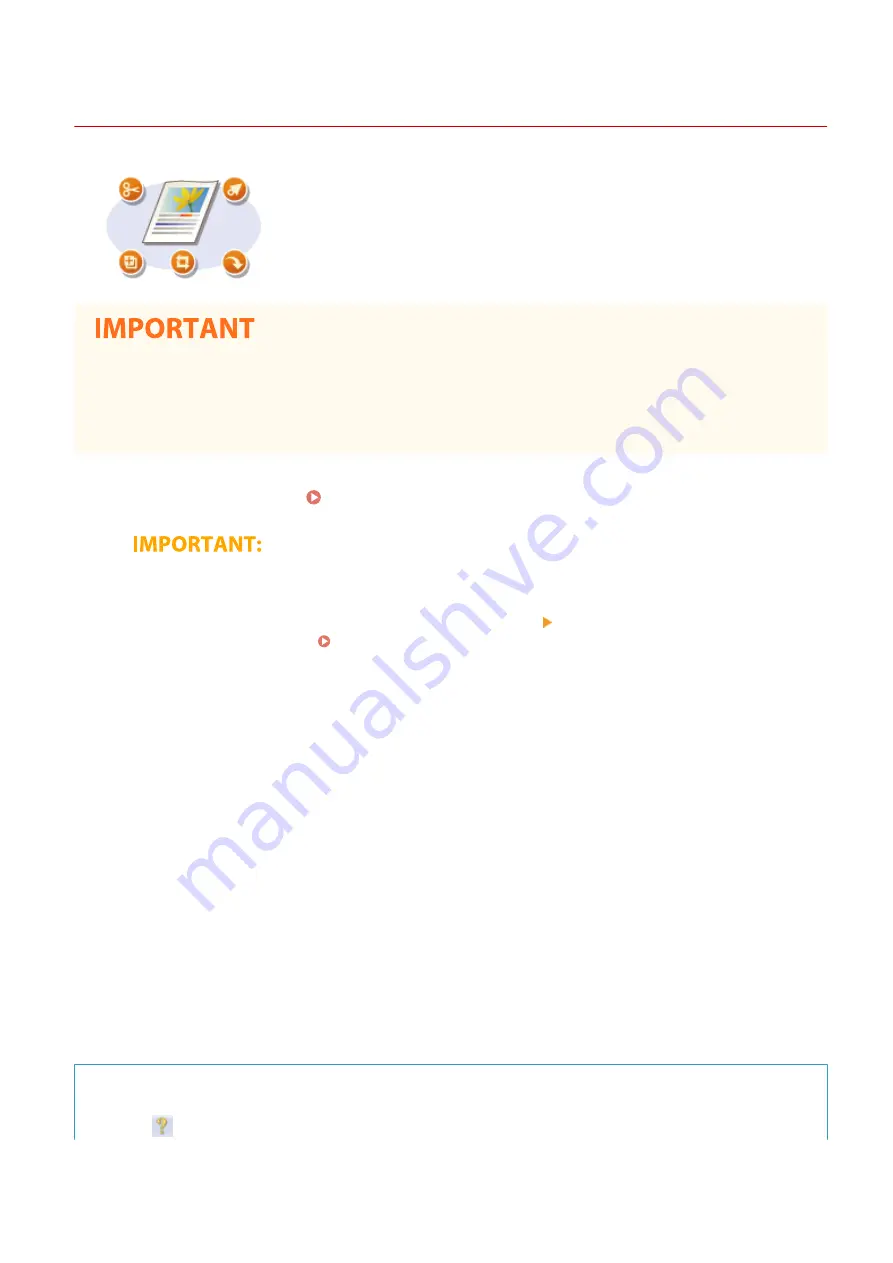
Scanning Documents from an Application
3S21-068
You can scan originals from applications such as image-processing or word-
processing software. The scanned image is directly loaded in the application,
allowing you to edit or process the image immediately. The following procedure
varies depending on the application.
●
The application must be compatible with TWAIN or WIA
*
. For more information, see the instruction manual
for your application.
*
TWAIN is a standard for connecting image input devices, such as scanners, with computers. WIA is a function that is an
integrated standard in Windows.
1
Place the original(s). Placing Originals(P. 139)
●
The second or subsequent originals may not be scanned, or an error message may be displayed
depending on the application. In such a case, place and scan one original at a time.
●
When <Auto Online> is set to <Off>, you must select <Scan> <Remote Scanner> in the Home screen to
bring the machine online. <Auto Online>(P. 509)
2
From the application, select the start scan command.
●
The procedure for selecting the start scan command varies depending on the application. For more
information, see the instruction manual for your application.
3
Select the scanner driver for this machine.
●
Select ScanGear MF or WIA. If you select ScanGear MF, you can configure advanced scan settings.
4
Specify the scanning settings as necessary.
5
Click [Scan].
➠
Scanning of the original starts.
●
When scanning is complete, the scanned image is forwarded to an application.
How to use ScanGear MF
●
Click
on the ScanGear MF screen, and see the Help.
Scanning
328
Summary of Contents for MF746Cx
Page 13: ...LINKS Viewing User s Guide P 689 Setting Up 5 ...
Page 112: ...Basic Operations 104 ...
Page 122: ...LINKS Loading Paper in the Paper Drawer P 145 Basic Operations 114 ...
Page 166: ...Basic Operations 158 ...
Page 183: ...5 Select Apply LINKS Basic Operation P 132 Basic Operations 175 ...
Page 201: ...Saving Data to a USB Memory Device P 293 Basic Operations 193 ...
Page 229: ... Sending and Receiving Faxes via the Internet Using Internet Fax I Fax P 254 Faxing 221 ...
Page 250: ...6 Select Apply Faxing 242 ...
Page 331: ...Sending I Faxes P 255 Scanning 323 ...
Page 334: ...LINKS Checking Status and Log for Scanned Originals P 308 Scanning 326 ...
Page 337: ...LINKS Using ScanGear MF P 330 Scanning 329 ...
Page 360: ...5 Specify the destination 6 Click Fax Fax sending starts Linking with Mobile Devices 352 ...
Page 417: ...LINKS Configuring the Key and Certificate for TLS P 388 Managing the Machine 409 ...
Page 445: ...5 Click Edit 6 Specify the required settings 7 Click OK Managing the Machine 437 ...
Page 456: ... You cannot set or change the security policy on this machine Managing the Machine 448 ...
Page 586: ... Off Only When Error Occurs Setting Menu List 578 ...
Page 637: ...5 Select Apply Maintenance 629 ...
Page 650: ...Troubleshooting FAQ Troubleshooting FAQ 643 Troubleshooting FAQ 642 ...
Page 730: ... 19 MD4 RSA Data Security Inc MD4 Message Digest Algorithm ...
Page 761: ... 19 MD4 RSA Data Security Inc MD4 Message Digest Algorithm ...






























