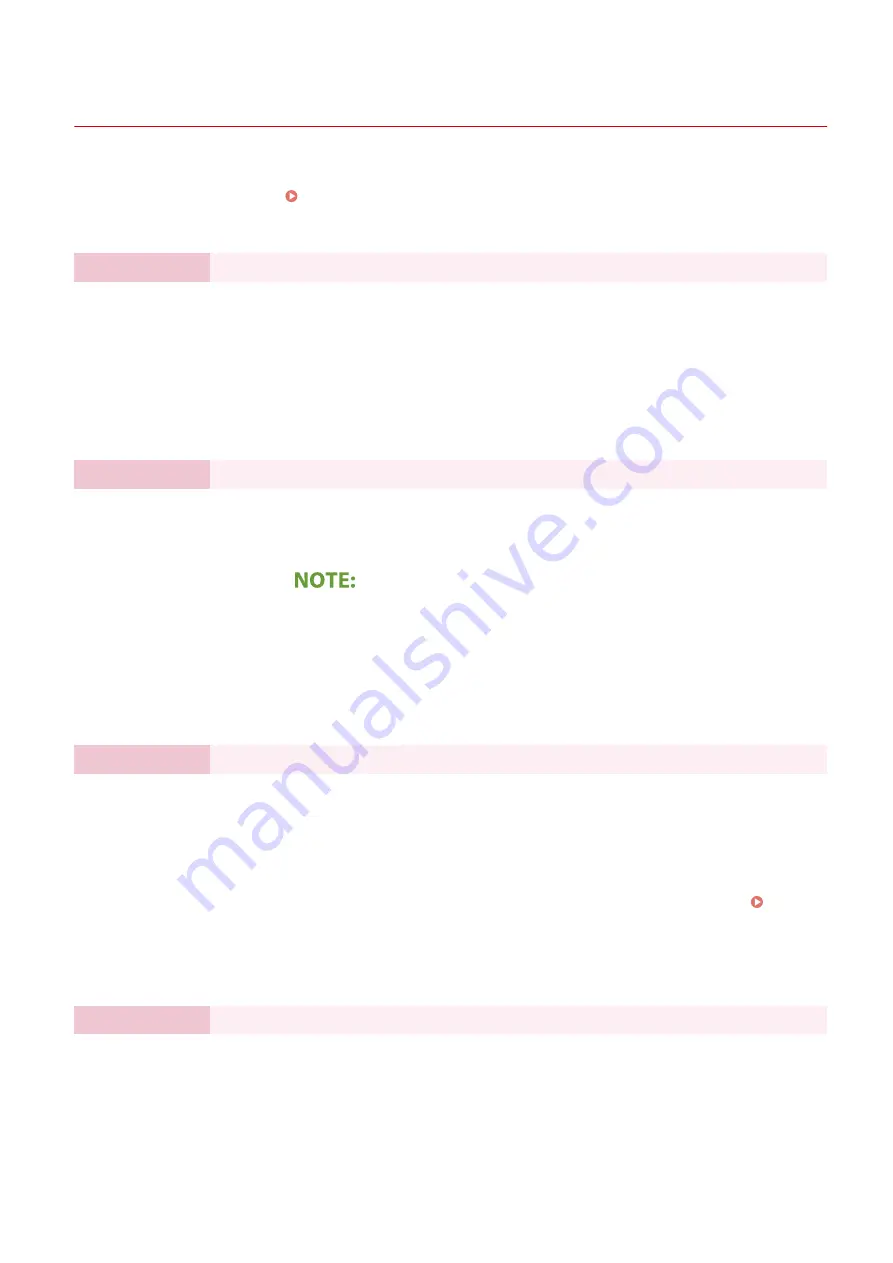
Setting Up Using the Setup Guide
3S21-004
1660-009
When the machine is turned on ( Turning ON the Machine(P. 117) ) for the first time, the Setup Guide starts up to
assist you to configure the initial settings of the machine by following the on-screen guidance. In the Setup Guide, the
setting screens are displayed in the following order.
Step 1
Setting the Display Language and the Country or Region
Set the language to be displayed on the operation panel screen or in reports, as well as the
country or region where the machine will be used.
1
Select a language.
2
Select <Yes>.
3
Select a country or region.
Step 2
Setting the Date and Time
Adjust the machine's date/time.
1
Select a time zone.
What is UTC?
●
Coordinated Universal Time (UTC) is the primary time standard by which the
world regulates clocks and time. The correct UTC time zone setting is required
for Internet communications.
2
Enter the date and time, and select <Apply>.
●
Tap the entry field, and enter the date and time.
Step 3
Setting the Access Security Measures
Set a PIN to access the Remote UI. Because the Remote UI can be used to change the machine
settings from a computer, setting of a PIN is recommended.
1
Select <Yes>.
●
If you select <No>, PIN is not set, and the Setup Guide proceeds to step 4.
●
You can also set the access security measure of the Remote UI later. Setting
a Remote UI PIN(P. 370)
2
Enter a PIN, and then select <Apply>.
3
Enter the same PIN, and then select <Apply>.
Step 4
Performing the Color Adjustment
To achieve good copy quality, adjust the gradation.
1
Select <Yes>.
●
If you select <No>, color adjustment is not performed, and the Setup Guide
proceeds to step 5.
Setting Up
10
Summary of Contents for MF746Cx
Page 13: ...LINKS Viewing User s Guide P 689 Setting Up 5 ...
Page 112: ...Basic Operations 104 ...
Page 122: ...LINKS Loading Paper in the Paper Drawer P 145 Basic Operations 114 ...
Page 166: ...Basic Operations 158 ...
Page 183: ...5 Select Apply LINKS Basic Operation P 132 Basic Operations 175 ...
Page 201: ...Saving Data to a USB Memory Device P 293 Basic Operations 193 ...
Page 229: ... Sending and Receiving Faxes via the Internet Using Internet Fax I Fax P 254 Faxing 221 ...
Page 250: ...6 Select Apply Faxing 242 ...
Page 331: ...Sending I Faxes P 255 Scanning 323 ...
Page 334: ...LINKS Checking Status and Log for Scanned Originals P 308 Scanning 326 ...
Page 337: ...LINKS Using ScanGear MF P 330 Scanning 329 ...
Page 360: ...5 Specify the destination 6 Click Fax Fax sending starts Linking with Mobile Devices 352 ...
Page 417: ...LINKS Configuring the Key and Certificate for TLS P 388 Managing the Machine 409 ...
Page 445: ...5 Click Edit 6 Specify the required settings 7 Click OK Managing the Machine 437 ...
Page 456: ... You cannot set or change the security policy on this machine Managing the Machine 448 ...
Page 586: ... Off Only When Error Occurs Setting Menu List 578 ...
Page 637: ...5 Select Apply Maintenance 629 ...
Page 650: ...Troubleshooting FAQ Troubleshooting FAQ 643 Troubleshooting FAQ 642 ...
Page 730: ... 19 MD4 RSA Data Security Inc MD4 Message Digest Algorithm ...
Page 761: ... 19 MD4 RSA Data Security Inc MD4 Message Digest Algorithm ...






























