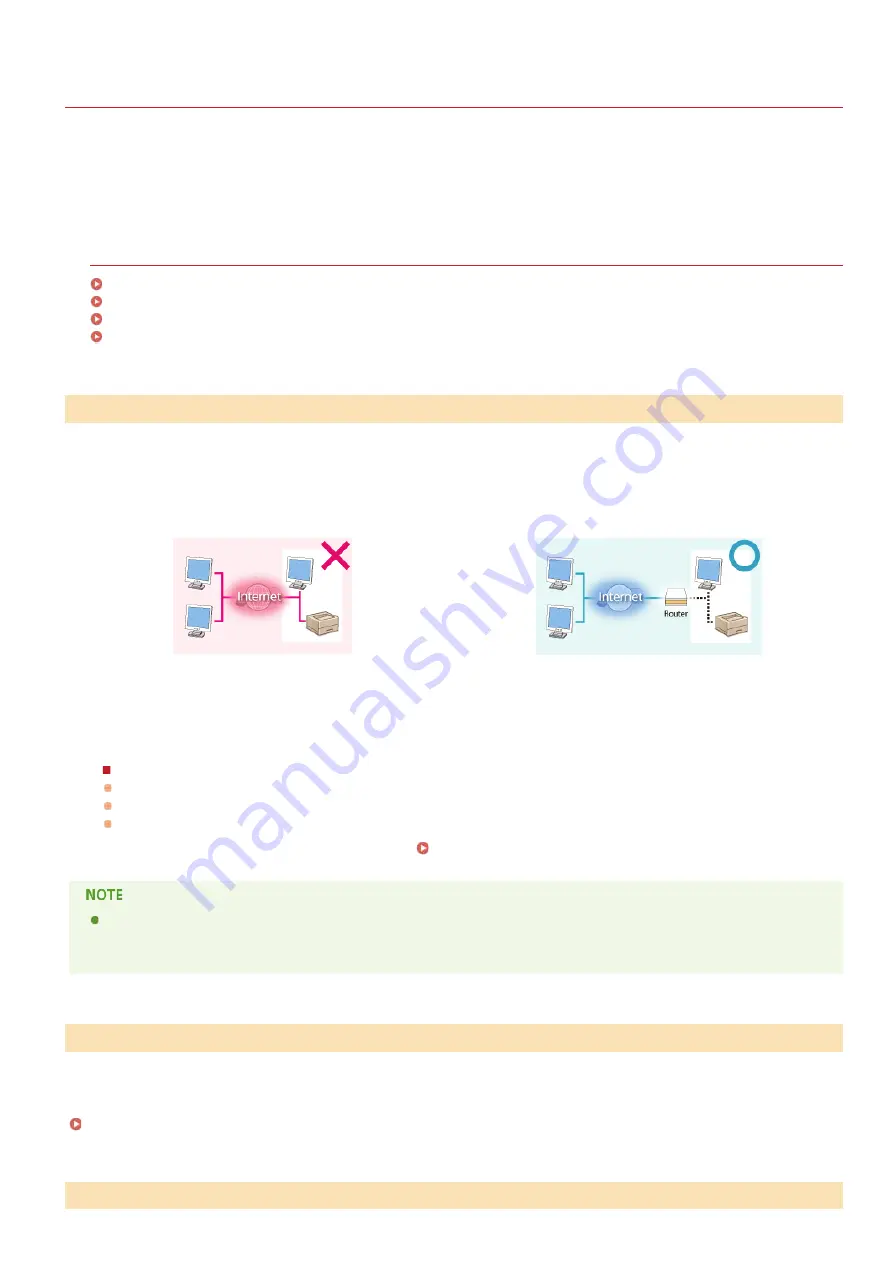
0SCJ-0H7
Preventing Unauthorized Access
This section describes the security measures on how to prevent unauthorized access from the external network. This is a must-read for
all users and administrators before using this machine, other printers, and multifunction machines connected to the network. In recent
years, a printer/multifunction machine connected to the network can offer you a variety of useful functions, such as printing from a
computer, operating from a computer using the remote function, and sending scanned documents via the Internet. On the other hand, it
is essential to take security measures to reduce the security risk for information leakage, as a printer/multifunction machine has become
more exposed to threats, such as unauthorized access and theft, when it is connected to the network. This section explains necessary
settings you need to specify to prevent unauthorized access before using a printer/multifunction machine connected to the network.
Security Measures to Prevent Unauthorized Access from the External Network
Assigning a Private IP Address
Using Firewall to Restrict Transmission
Specifying the SSL Encrypted Communication
Setting PIN to Manage Information Stored in the Multifunction Machine
An IP address is a numerical label assigned to each device participating in a computer network. A "global IP address" is used for the
communication connecting to the Internet, and a "private IP address" is used for the communication within a local area network, such as
a LAN in the company. If a global IP address is assigned, your printer/multifunction machine is open to the public and can be accessed
via the Internet. Thus, the risk of information leakage due to unauthorized access from external network increases. On the other hand, if
a private IP address is assigned, your printer/multifunction machine is closed to a local area network and can be accessed by only users
on your local area network, such as a LAN in the company.
Global IP Address
Can be accessed from the users within a local area network
Private IP Address
Can be accessed from the users within a local area network
Basically, assign a private IP address to your printer/multifunction machine. Make sure to confirm the IP address, assigned to the
printer/multifunction machine you are using, is a private IP address or not. A private IP address is found in one of the following ranges.
Ranges for Private IP addresses
From 10.0.0.0 to 10.255.255.255
From 172.16.0.0 to 172.31.255.255
From 192.168.0.0 to 192.168.255.255
For information on how to confirm the IP address, see
.
If a global IP address is assigned to a printer/multifunction machine, you can create a network environment to reduce the risk
of unauthorized access by installing security software, such as a firewall that prevents access from the external networks. If
you want to assign a global IP address to and use a printer/multifunction machine, contact your network administrator.
A firewall is a system that prevents unauthorized access from the external networks and protects against attacks/intrusions to a local
area network. You can use a firewall on your network environment to block access from the external network that appears to be
dangerous, by restricting communication from specified IP address of the external network. The function installed to a Canon
printer/multifunction machine enables you to set up the IP address filter. For information on how to set up an IP address filter, see
Specifying IP Addresses for Firewall Rules
Assigning a Private IP Address
Using Firewall to Restrict Transmission
Specifying the SSL Encrypted Communication
㻠㻝㻞㻌㻛㻌㻣㻟㻡
Summary of Contents for MF729Cx
Page 35: ...Display 㻟㻡㻌㻛㻌㻣㻟㻡 ...
Page 43: ...LINKS Setting the Department ID Management Setting the System Manager ID 㻠㻟㻌㻛㻌㻣㻟㻡 ...
Page 52: ...LINKS Paper Notify to Check Paper Settings 㻡㻞㻌㻛㻌㻣㻟㻡 ...
Page 89: ...LINKS Basic Copy Operations 㻤㻥㻌㻛㻌㻣㻟㻡 ...
Page 94: ...LINKS Basic Copy Operations Adjusting Color Balance Adjusting Sharpness 㻥㻠㻌㻛㻌㻣㻟㻡 ...
Page 96: ...LINKS Basic Copy Operations Adjusting Density Adjusting Sharpness 㻥㻢㻌㻛㻌㻣㻟㻡 ...
Page 115: ...LINKS Receiving Faxes MF729Cx MF728Cdw MF628Cw 㻝㻝㻡㻌㻛㻌㻣㻟㻡 ...
Page 166: ...5 㻝㻢㻢㻌㻛㻌㻣㻟㻡 ...
Page 191: ...㻝㻥㻝㻌㻛㻌㻣㻟㻡 ...
Page 201: ...LINKS Printing a Document 㻞㻜㻝㻌㻛㻌㻣㻟㻡 ...
Page 208: ...LINKS Printing a Document 㻞㻜㻤㻌㻛㻌㻣㻟㻡 ...
Page 212: ...LINKS Printing a Document Printing Borders Printing Dates and Page Numbers 㻞㻝㻞㻌㻛㻌㻣㻟㻡 ...
Page 263: ...LINKS Configuring Scan Settings in Simple Mode Scanning Using an Application 㻞㻢㻟㻌㻛㻌㻣㻟㻡 ...
Page 308: ...㻟㻜㻤㻌㻛㻌㻣㻟㻡 ...
Page 348: ...LINKS Setting IPv6 Addresses Viewing Network Settings Configuring WINS 㻟㻠㻤㻌㻛㻌㻣㻟㻡 ...
Page 354: ...Configuring DNS 㻟㻡㻠㻌㻛㻌㻣㻟㻡 ...
Page 362: ...LINKS Setting Up Print Server 㻟㻢㻞㻌㻛㻌㻣㻟㻡 ...
Page 483: ...Portal Page main page will be displayed Remote UI Screens 4 㻠㻤㻟㻌㻛㻌㻣㻟㻡 ...
Page 490: ...LINKS Remote UI Screens 㻠㻥㻜㻌㻛㻌㻣㻟㻡 ...
Page 533: ...Initial Settings for Fax Functions MF729Cx MF728Cdw MF628Cw 㻡㻟㻟㻌㻛㻌㻣㻟㻡 ...
Page 707: ...When replacing toner cartridges see How to Replace Toner Cartridges 㻣㻜㻣㻌㻛㻌㻣㻟㻡 ...
Page 717: ...Click Back Exit 6 㻣㻝㻣㻌㻛㻌㻣㻟㻡 ...
Page 736: ...㻝㻌㻛㻌㻠㻣 ...
Page 768: ...㻟㻟㻌㻛㻌㻠㻣 ...
















































