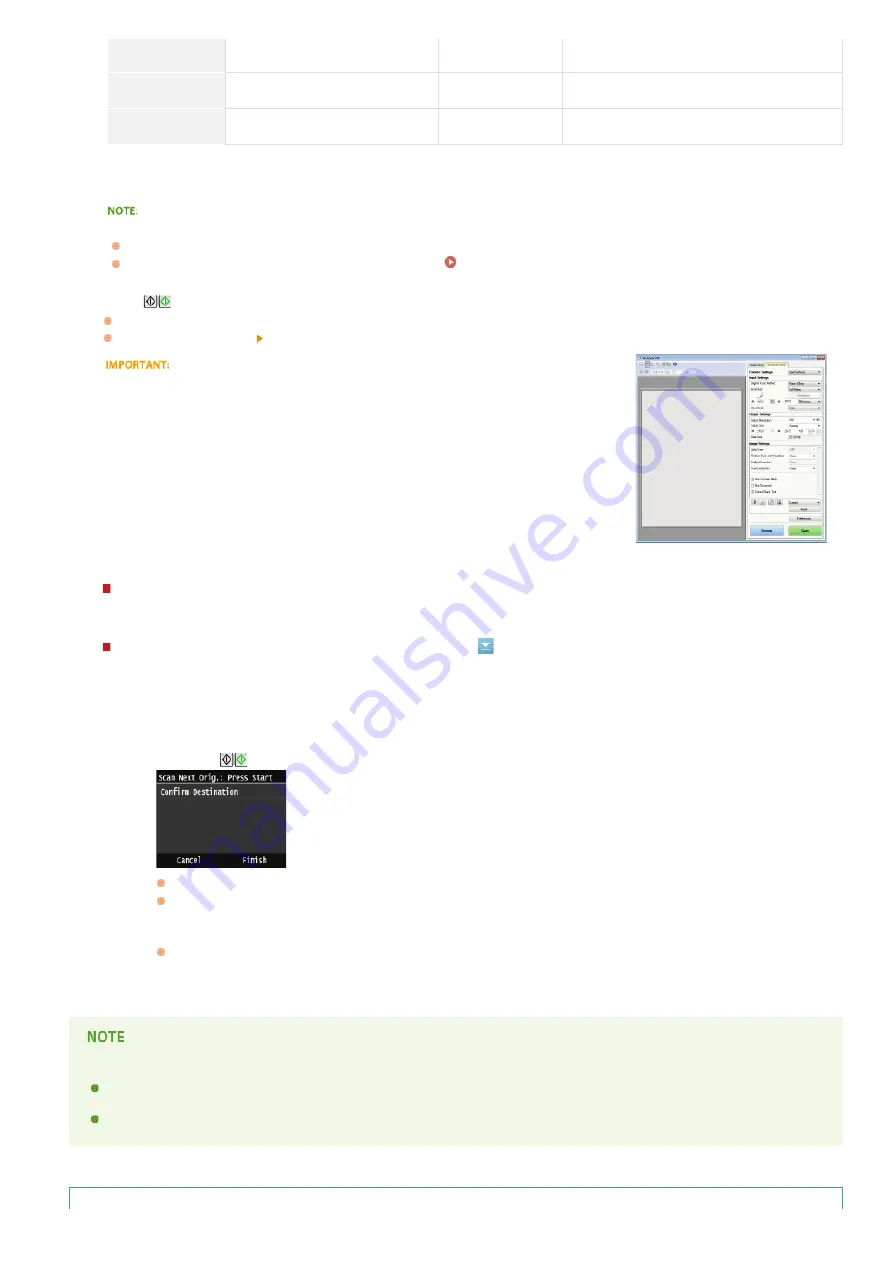
Scan>
Black and white
300 dpi
compression
<Custom 1>
Color
300 dpi
JPEG/Exif
<Custom 2>
Color
300 dpi
JPEG/Exif
Documents are scanned in black and white only, with no intermediate shades of gray.
A PDF format where characters on the document are scanned as text data and the text can be searched using a computer.
To change settings
You can change settings from MF Scan Utility. For more information, see [Instructions] on MF Scan Utility.
If you are a Mac user, see Canon Scanner Driver Guide.
Press .
Scanning starts.
To cancel, tap <Cancel> <Yes>.
You cannot scan while the ScanGear MF is displayed. Close the screen before scanning.
When placing documents in the feeder in step 1
When scanning is complete, the save destination folder is displayed on the computer.
When placing documents on the platen glass in step 1
About the save destination folder
By default, the scanned data is saved to the My Documents folder. A subfolder named with the scanning date is created, and
the data is saved to that folder.
You can change the save destination from the MF Scan Utility. Refer to the MF Scan Utility help for details.
*1
*1
*2
When scanning is complete, follow the procedure below (except if you selected JPEG as a file format).
1
If there are additional pages of documents to be scanned, place the next document on the platen glass,
and press
.
Repeat this step until you finish scanning all of the pages.
When there is only one page to be scanned, proceed to the next step.
2
Tap <Finish>.
The save destination folder is displayed on the computer.
6
㻞㻠㻢㻌㻛㻌㻣㻟㻡
Summary of Contents for MF729Cx
Page 35: ...Display 㻟㻡㻌㻛㻌㻣㻟㻡 ...
Page 43: ...LINKS Setting the Department ID Management Setting the System Manager ID 㻠㻟㻌㻛㻌㻣㻟㻡 ...
Page 52: ...LINKS Paper Notify to Check Paper Settings 㻡㻞㻌㻛㻌㻣㻟㻡 ...
Page 89: ...LINKS Basic Copy Operations 㻤㻥㻌㻛㻌㻣㻟㻡 ...
Page 94: ...LINKS Basic Copy Operations Adjusting Color Balance Adjusting Sharpness 㻥㻠㻌㻛㻌㻣㻟㻡 ...
Page 96: ...LINKS Basic Copy Operations Adjusting Density Adjusting Sharpness 㻥㻢㻌㻛㻌㻣㻟㻡 ...
Page 115: ...LINKS Receiving Faxes MF729Cx MF728Cdw MF628Cw 㻝㻝㻡㻌㻛㻌㻣㻟㻡 ...
Page 166: ...5 㻝㻢㻢㻌㻛㻌㻣㻟㻡 ...
Page 191: ...㻝㻥㻝㻌㻛㻌㻣㻟㻡 ...
Page 201: ...LINKS Printing a Document 㻞㻜㻝㻌㻛㻌㻣㻟㻡 ...
Page 208: ...LINKS Printing a Document 㻞㻜㻤㻌㻛㻌㻣㻟㻡 ...
Page 212: ...LINKS Printing a Document Printing Borders Printing Dates and Page Numbers 㻞㻝㻞㻌㻛㻌㻣㻟㻡 ...
Page 263: ...LINKS Configuring Scan Settings in Simple Mode Scanning Using an Application 㻞㻢㻟㻌㻛㻌㻣㻟㻡 ...
Page 308: ...㻟㻜㻤㻌㻛㻌㻣㻟㻡 ...
Page 348: ...LINKS Setting IPv6 Addresses Viewing Network Settings Configuring WINS 㻟㻠㻤㻌㻛㻌㻣㻟㻡 ...
Page 354: ...Configuring DNS 㻟㻡㻠㻌㻛㻌㻣㻟㻡 ...
Page 362: ...LINKS Setting Up Print Server 㻟㻢㻞㻌㻛㻌㻣㻟㻡 ...
Page 483: ...Portal Page main page will be displayed Remote UI Screens 4 㻠㻤㻟㻌㻛㻌㻣㻟㻡 ...
Page 490: ...LINKS Remote UI Screens 㻠㻥㻜㻌㻛㻌㻣㻟㻡 ...
Page 533: ...Initial Settings for Fax Functions MF729Cx MF728Cdw MF628Cw 㻡㻟㻟㻌㻛㻌㻣㻟㻡 ...
Page 707: ...When replacing toner cartridges see How to Replace Toner Cartridges 㻣㻜㻣㻌㻛㻌㻣㻟㻡 ...
Page 717: ...Click Back Exit 6 㻣㻝㻣㻌㻛㻌㻣㻟㻡 ...
Page 736: ...㻝㻌㻛㻌㻠㻣 ...
Page 768: ...㻟㻟㻌㻛㻌㻠㻣 ...






























