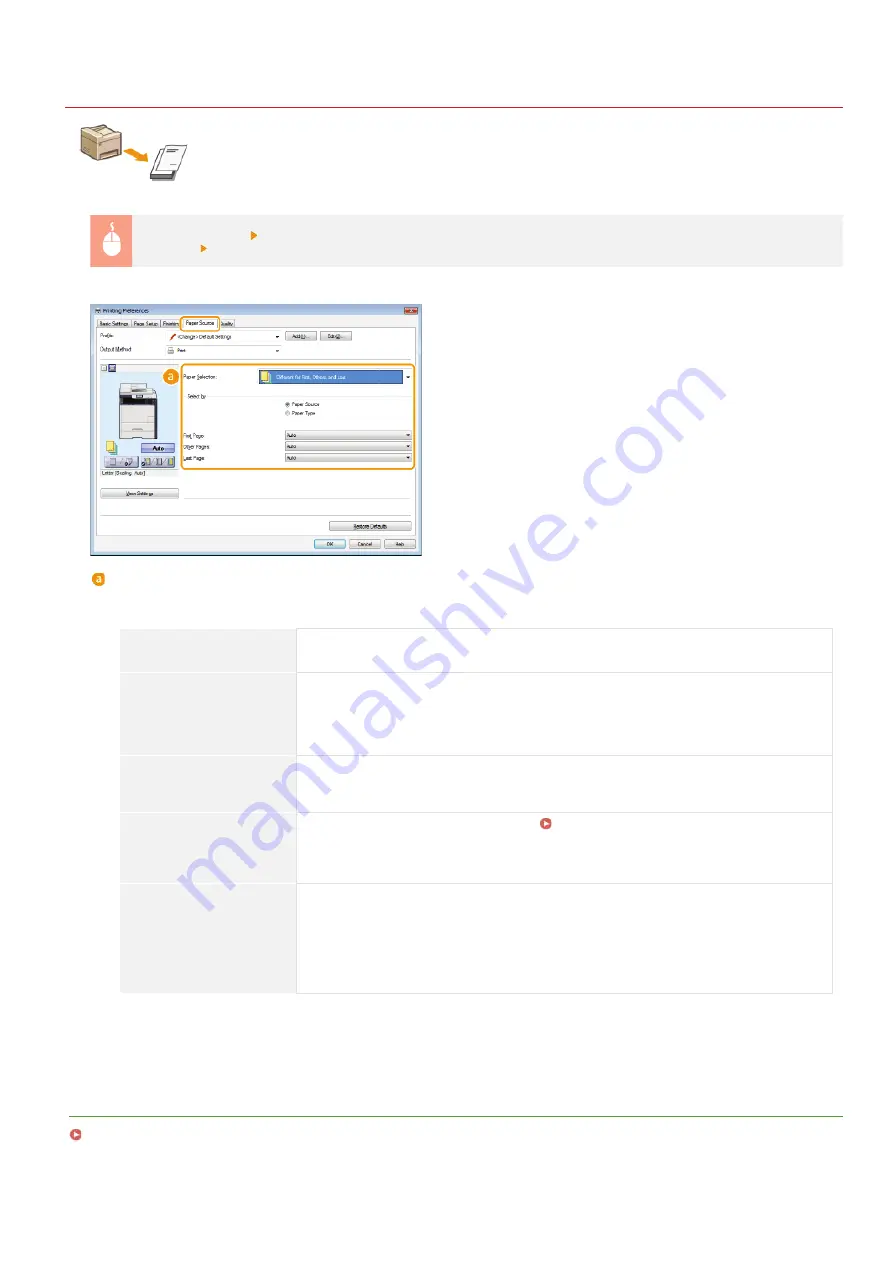
0SCJ-04U
Printing Specific Pages onto Different Paper
You can print specific pages of a document, such as when you want to print the cover of a booklet on colored
paper. In this case, load colored paper for the cover in the manual feed slot and load plain paper for the body
pages in the paper drawer, and then specify the paper settings on the printer driver.
[Paper Source] tab
Select the pages to print on different paper and the paper source loaded with the paper from [Paper
Selection]
[OK]
[Paper Selection]
Specify which pages should be printed on different paper, and select which paper source should be used to feed paper for
each page.
[Same Paper for All Pages]
Prints all of the pages on the same paper, and does not print any specific pages on
different paper. All the pages are printed on paper specified in [Paper Source].
[Different for First, Others,
and Last]
You can use different paper for the first page, body pages, and last page, respectively. For
example, you can specify the paper in the manual feed slot for [First Page], the paper in
the paper drawer for [Other Pages] (body pages), and the paper in the manual feed slot
for [Last Page]. Also, selecting [Paper Type] in [Select by] enables you to specify the
paper type used for printing rather than the paper source.
[Different for First, Second,
Others, and Last]
You can also specify the paper for the following page of the cover as well as specifying the
paper in [Different for First, Others, and Last]. Also, selecting [Paper Type] in [Select by]
enables you to specify the paper type used for printing rather than the paper source.
[Different for Cover and
Others]
Specify the settings for booklet printing (
Printing Booklet (MF729Cx / MF728Cdw /
). You can specify different paper for the cover and body pages, respectively.
For example, you can specify the paper in the manual feed slot for [Cover Page] and the
paper in the paper drawer for [Other Pages] (body pages).
[Transparency Cover
Sheets]
If you perform continuous printing on transparencies, the output transparencies may stick
together. To prevent this, print alternately on transparencies and paper in the order of
Transparency, Paper, Transparency, Paper, and so on. The paper that is inserted between
transparencies is called a "cover sheet." Make sure to specify both the paper source loaded
with transparencies and the one with cover sheets. Select the [Print on Cover Sheets]
check box to print on both transparencies and cover sheets in the order of placed
documents.
LINKS
㻞㻝㻡㻌㻛㻌㻣㻟㻡
Summary of Contents for MF729Cx
Page 35: ...Display 㻟㻡㻌㻛㻌㻣㻟㻡 ...
Page 43: ...LINKS Setting the Department ID Management Setting the System Manager ID 㻠㻟㻌㻛㻌㻣㻟㻡 ...
Page 52: ...LINKS Paper Notify to Check Paper Settings 㻡㻞㻌㻛㻌㻣㻟㻡 ...
Page 89: ...LINKS Basic Copy Operations 㻤㻥㻌㻛㻌㻣㻟㻡 ...
Page 94: ...LINKS Basic Copy Operations Adjusting Color Balance Adjusting Sharpness 㻥㻠㻌㻛㻌㻣㻟㻡 ...
Page 96: ...LINKS Basic Copy Operations Adjusting Density Adjusting Sharpness 㻥㻢㻌㻛㻌㻣㻟㻡 ...
Page 115: ...LINKS Receiving Faxes MF729Cx MF728Cdw MF628Cw 㻝㻝㻡㻌㻛㻌㻣㻟㻡 ...
Page 166: ...5 㻝㻢㻢㻌㻛㻌㻣㻟㻡 ...
Page 191: ...㻝㻥㻝㻌㻛㻌㻣㻟㻡 ...
Page 201: ...LINKS Printing a Document 㻞㻜㻝㻌㻛㻌㻣㻟㻡 ...
Page 208: ...LINKS Printing a Document 㻞㻜㻤㻌㻛㻌㻣㻟㻡 ...
Page 212: ...LINKS Printing a Document Printing Borders Printing Dates and Page Numbers 㻞㻝㻞㻌㻛㻌㻣㻟㻡 ...
Page 263: ...LINKS Configuring Scan Settings in Simple Mode Scanning Using an Application 㻞㻢㻟㻌㻛㻌㻣㻟㻡 ...
Page 308: ...㻟㻜㻤㻌㻛㻌㻣㻟㻡 ...
Page 348: ...LINKS Setting IPv6 Addresses Viewing Network Settings Configuring WINS 㻟㻠㻤㻌㻛㻌㻣㻟㻡 ...
Page 354: ...Configuring DNS 㻟㻡㻠㻌㻛㻌㻣㻟㻡 ...
Page 362: ...LINKS Setting Up Print Server 㻟㻢㻞㻌㻛㻌㻣㻟㻡 ...
Page 483: ...Portal Page main page will be displayed Remote UI Screens 4 㻠㻤㻟㻌㻛㻌㻣㻟㻡 ...
Page 490: ...LINKS Remote UI Screens 㻠㻥㻜㻌㻛㻌㻣㻟㻡 ...
Page 533: ...Initial Settings for Fax Functions MF729Cx MF728Cdw MF628Cw 㻡㻟㻟㻌㻛㻌㻣㻟㻡 ...
Page 707: ...When replacing toner cartridges see How to Replace Toner Cartridges 㻣㻜㻣㻌㻛㻌㻣㻟㻡 ...
Page 717: ...Click Back Exit 6 㻣㻝㻣㻌㻛㻌㻣㻟㻡 ...
Page 736: ...㻝㻌㻛㻌㻠㻣 ...
Page 768: ...㻟㻟㻌㻛㻌㻠㻣 ...
















































